حل مشکل صفحه سیاه و آبی ویندوز 10
حل مشکل صفحه سیاه و آبی ویندوز 10 که اخیرا باعث مشکلات حلقه بوت، صفحه آبی، صفحه سیاه یا مشکلات دیگر شد که به کاربران اجازه ورود به ویندوز 10 را نمیدهد. معمولا کاربران باید به حالت Safe Mode بروند تا چنین مشکلاتی را حل کنند.
اگر پست قبلی را خوانده باشید میدانید که ورود به حالت امن روشی مناسب برای اجرای یک بوت تمیز و حل چنین مشکلاتی است. ولی برخی از کاربران نمیدانند که در کامپیوتر ویندوز 10 خود چطور به حالت امن وارد شوند و تنها برخی از آنها مراحل آن از طریق تنظیمات را میدانند.
حالت امن یک حالت عیبیابی ویندوز 10 است که لپتاپ یا کامپیوتر شما را در حالتی محدود راهاندازی میکند. این حالت تنها به فایلهای ضروری و درایورهای لازم اجازه اجرا میدهد. این کار به شما کمک میکند تا سیستم را از ویروس و بدافزار پاک کنید و مشکلات دیگر سیستم را نیز حل کنید.
امروز این آموزش به شما 3 روش برای ورود به حالت امن را یاد میدهد.
روش 1. به حالت امن از طریق نگه داشتن دکمه پاور وارد شوید
این روش برای کسانی مناسب است که نمیتوانند به صفحه اصلیشان وارد شوند و در مشکل حلقه ریبوت، صفحه سیاه یا صفحه آبی مرگ گیر کرده اند. بدین شکل است:
- دکمه پاور کامپیوتر را برای چندین ثانیه نگه دارید تا کامپیوتر را اجبارا خاموش کنید.
- دکمه را بزنید تا سیستم را روشن کنید. هنگامی که لوگوی ویندوز بالا آمد مجدد دکمه را نگه دارید تا کامپیوتر خاموش شود. این کار را چندین بار انجام دهید تا صفحهای با عناوین “Preparing Automatic Repair…” یا “Diagnosing your PC” ظاهر شود.

سپس به صفحهای آبی با دکمه ها یا صفحهای سیاه میرود که از شما میخواهد که کلید F8 را بزنید (صفحه آبی میتواند صفحه Recovery یا صفحه Automatic Repair باشد. این حالت در شرایط مختلف فرق میکند).
- بر روی Advanced options کلیک کنید یا کلید F8 را بزنید (برخیها ممکن است Advanced repair options را بر روی صفحه داشته باشند. با کلیک بر این دکمه ها به تنظیمات میروید.)

- سپس به صفحه Choose an option میرسید. بر روی گزینه Troubleshoot کلیک کنید.

- در صفحه Troubleshoot بر روی دکمه Advanced options کلیک کنید.

- هنگامی که صفحه Advanced options باز شد گزینههای زیادی میبینید. این دفعه بر روی Startup Setting کلیک کنید. این گزینه رفتار بالا آمدن ویندوز را تغییر میدهد که به شما کمک میکند تا به حالت امن وارد شوید.

- در صفحه Startup setting بر روی دکمه Restart کلیک کنید.

- کامپیوتر یک لحظه به حالت بوت میرود و دوباره Startup Setting را با نه گزینه دارید. شما میتوانید کلید F4 یا F5 را بزنید تا به حالت امن وارد شوید. در اینجا ما کلید F5 یا Enter Safe Mode with Networking را پیشنهاد میکنیم.

سپس شما میتوانید مشکل سیستم خود را در حالت امن حل کنید.
اگر لپ تاپ شما ایسر است و با چنین مشکلی رو به رو هستید می توانید به راحتی با تعمیرات ایسر تماس بگیرید
روش 2. ورود به حالت امن از طریق تنظیمات
اگر اولین بار است که صفحه آبی یا صفحه سیاه را میبینید، میتوانید به راحتی به صفحه اصلی ویندوز 10 وارد شوید. برای بقیه، صفحه آبی/سیاه مرگ ممکن است چندین بار رخ داده باشد ولی بر ورود به ویندوز تاثیر نگذاشته باشد. برای ورود به حالت امن و حل چنین مشکلاتی میتوانید مستقیما به تنظیمات بروید و به ویندوز 10 وارد شوید و پس از آن دستورت روی صفحه را دنبال کنید.
- همانند قبل به ویندوز 10 وارد شوید. از Win + i برای اجرای تنظیمات استفاده کنید.
- به منوی Update & security وارد شوید.

- سربرگ Recovery را از سمت چپ انتخاب کنید. دکمه Restart now را در زیر Advanced startup بزنید.

پس از آن دستورات روش 1 (از مرحله 4 تا 8) را برای ورود به حالت امن دنبال کنید.
توجه: شما میتوانید کلید Shift را بگیرید و روی دکمه پاور روی منوی Start نیز کلیک کنید و Restart را انتخاب کنید. این کار به شما صفحه Choose an option را نشان میدهد.
چطور بهروزرسانیهای درایور را سریعا در حالت امن نصب کنید
پس از رویارویی با مشکل صفحه آبی یا صفحه سیاه ممکن است نیاز داشته باشید که مشکلات درایور نمایش را حل کنید.
در این مورد شما نیاز به Driver Talent دارید که مشکل درایور شما را حل کند و بهترین درایورهای گرافیک را برای شما نصب کند. این مدیر درایور حرفهای به شما بهترین درایورها را برای ویندوز 10 برای دانلود و بهروزرسانی میدهد.
شما میتوانید Driver Talent را از طریق دکمه بالای Safe Mode with Network بگیرید و مراحل زیر را برای حل مشکل نمایش انجام دهید:
مرحله 1. در حالت امن Driver Talent را اجرا کنید. بر روی دکمه Scan کلیک کنید تا درایورهای گرافیک قدیمی پیدا شود.
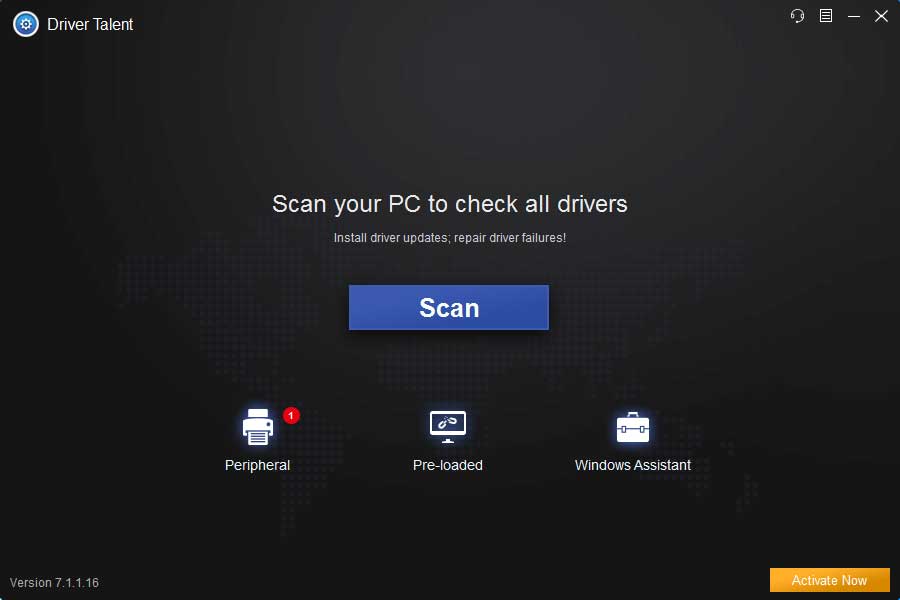
مرحله 2. بر روی دکمه Update کلیک کنید و درایورهای رسمی یا WHQL را نصب کنید.
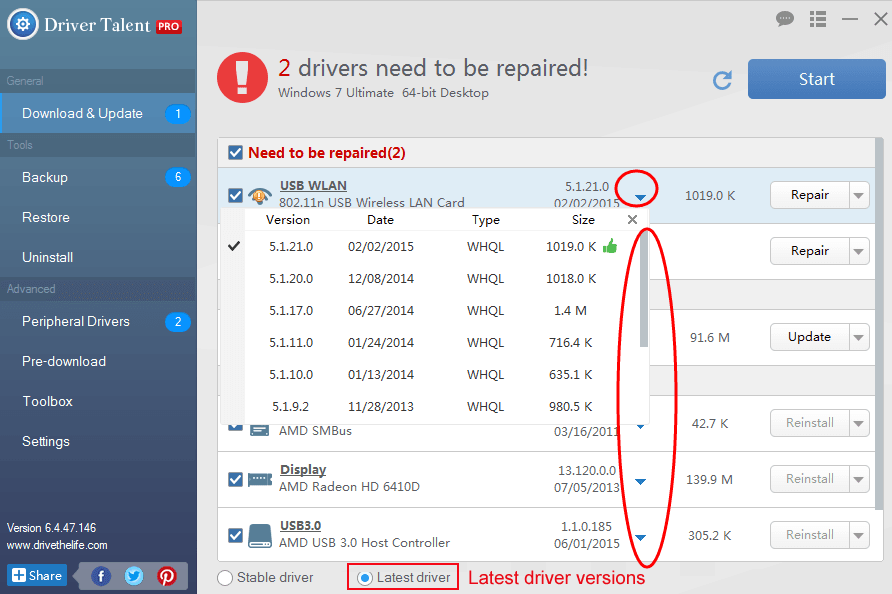
مرحله 3. کامپیوتر را ریستارت کنید تا تغییر درایور اثر کند.
توجه: در صورتی که مشکلات دیگر رخ داد، بهتر است از درایورها قبل از انجام تغییر بر روی کامپیوتر پشتیبانی بگیرید.
تمام شد. امیدواریم با موفقیت قادر به ورود به حالت امن با راهنماییهای بالا شده باشید. شما میتوانید نظرات خود را در پایین همین صفحه با ما در میان بگذارید و اگر مشکل دیگری در رابطه با ویندوز 10 دارید میتوانید بخش ویندوز 10 در همین سایت را دنبال کنید.
اگر هنوز سوالی یا مشکلی در این خصوص دارید میتوانید با مراجعه یا تماس به تعمیر لپ تاپ از راهنمایی لازم برخوردار شوید
منبع: حل مشکل صفحه سیاه و آبی ویندوز 10
اگر نمی خواهید این مراحل را دنبال کنید یا در طی انجام آن با مشکلاتی مواجه شدید، همیشه راه دیگری وجود دارد. برای حل این مشکلات و مسائل مشابه دیگر متخصصان ما بهترین و مناسب ترین راهکارهای تعمیر لپ تاپ را برای شما دارند پس برای دریافت راهنمایی سریع و رایگان مرتبط با این موضوع، با کارشناسان ما تماس بگیرید.
بیشتر بخوانید:
- مشکل تعمیر خودکار در ویندوز 10
- مشکل کار نکردن شبکه LAN
- صفحه خاکستری در ویندوز 10
- فعال و غیر فعال کردن کلید Fn
- مشکل کار نکردن تاچ پد لنوو در ویندوز 10
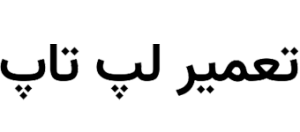

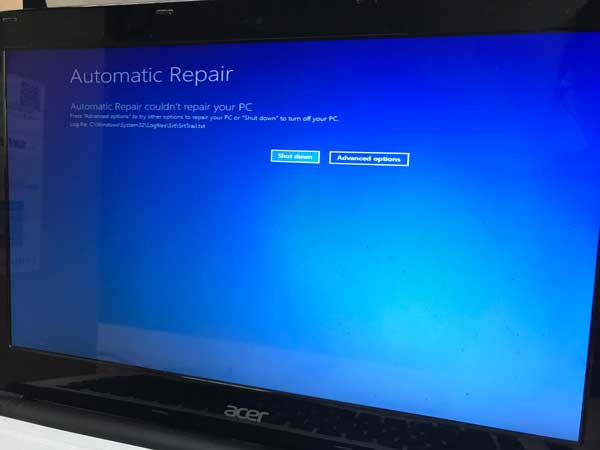
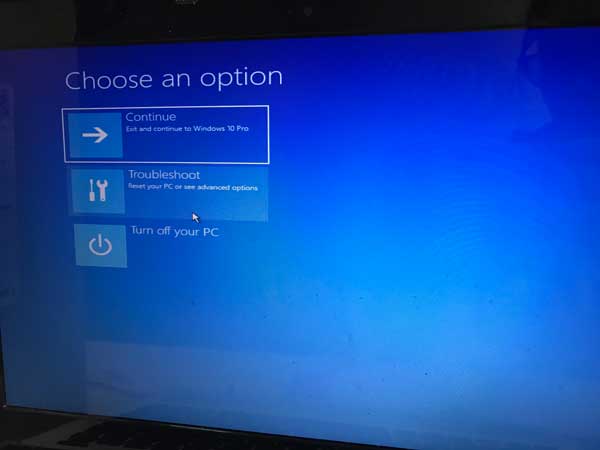

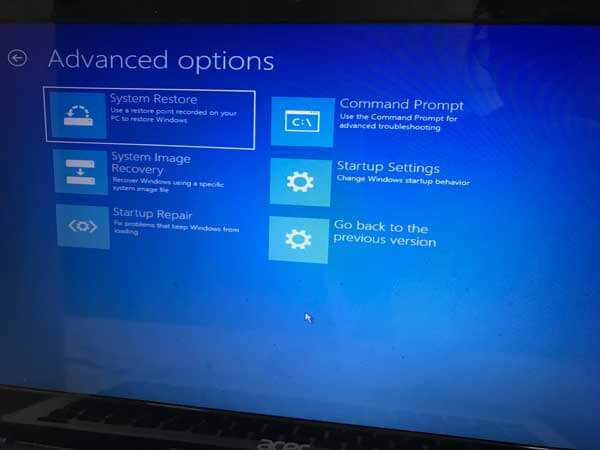
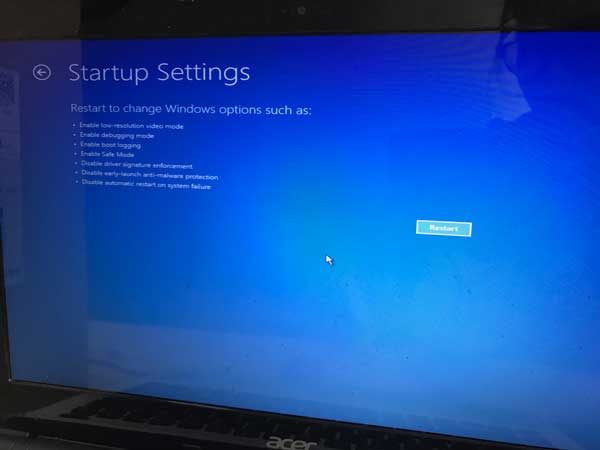
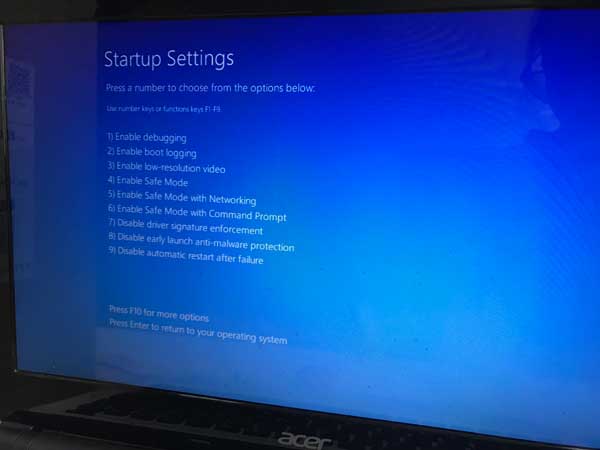
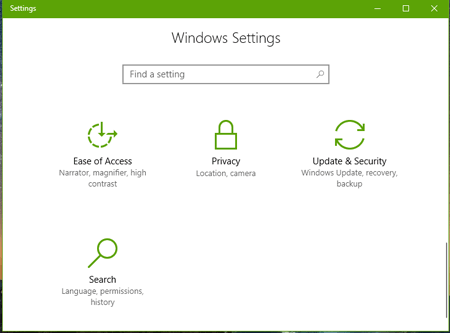
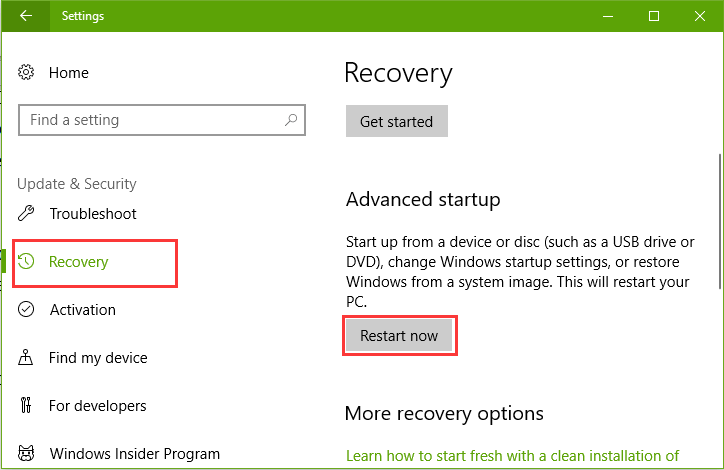
سلام خسته نباشید.
من امروز که لپ تاپم رو روشن کردم بالا نیاورد و اخطار بالا را داد من هم از دستور العمل های شما پیروی کردم اما گفت مشکلی در ویندوز هست و بالا نمیاورد
لپ تاپم هم دل هست
میشه لطفاً راهنمایی کنید
عالی ترین آموزش رو دادین واقعا دستتون درد نکنه😍😍