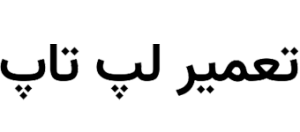مشکل تعمیر خودکار در ویندوز 10
مشکل تعمیر خودکار ویندوز 10 برای کاربران بسیار اعصاب خرد کن است. پس از ارتقاء به ویندوز 10، شما پیام «Automatic Repair couldn’t repair your PC.Your PC did not start correctly, press ‘Restart’ to restart your PC» را دریافت میکنید. که گاهی با ریستارت مشکل حل میشود. شما همچنین میتوانید «Advanced options» را نیز برای گزینههای دیگر تعمیر کامپیوتر یا Shut down را برای خاموش کردن کامپیوتر امتحان کنید. در اینجا 6 راهکار برای حل مشکل تعمیر خودکار در ویندوز 10 ارائه شده است که برای بهروزرسانی ویندوز 10 نیز کار میکند.
6 روش برتر جهت حل مشکل تعمیر خودکار ویندوز 10
برای حل مشکل تعمیر، لطفا یکی از شش روش عیبیابی زیر را امتحان کنید که به تمامی لپتاپها مانند Asus, Acer, Dell, Lenovo, HP, Toshiba, Microsoft, MSI, Sony, Samsung و غیره جواب میدهد.
اگر لپ تاپ شما توشیبا می باشد حتما با تعمیرات توشیبا تماس بگیرید
1. درایورهای دستگاه را برای حل مشکل تعمیر خودکار ویندوز 10 بهروزرسانی کنید
اثبات شده است که بسیاری از کاربران ویندوز 10 که دارای درایورهای خراب یا آسیبدیده هستند پیام «Windows 10 Automatic Repair couldn’t repair your PC» را دریافت میکنند. بنابراین شما میبایست درایورهای صحیح دستگاه را برای لپ تاپ خود نصب کند.
روش سریع و راحت برای این کار استفاده از Driver Talent است. این یک ابزار بهروزرسانی درایورهای خودکار است که قادر به شناسایی درایورهای قدیمی یا خراب در کسری از ثانیه و دانلود و نصب سریع آنها جهت تعمیر درایورهای دستگاه شما است.
در ادامه سه مرحله ساده برای بهروزرسانی درایورهای دستگاه ویندوز 10 و حل مشکل تعمیر خودکار ویندوز 10 آمده است.
مرحله 1. کامپیوتر خود را اسکن کنید
Driver Talent را اجرا کنید. بر روی دکمه Scan کلیک کنید تا تمامی درایورهای بد کامپیوتر شما شناخته شود.
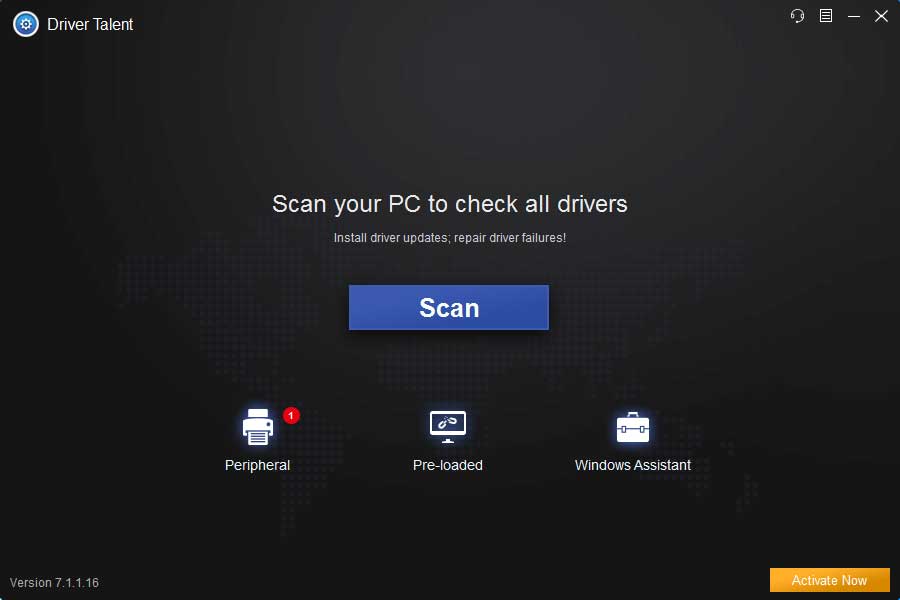
مرحله 2. درایورها را برای ویندوز 10 خود دانلود و بهروزرسانی کنید تا مشکل تعمیر خودکار حل شود
هنگامی که درایورهای قدیمی یا خراب پیدا شوند، بر روی «Repair» کلیک کنید تا به سرعت درست شوند. شما همچنین قادر به کلیک بر روی «Update» هستید که جدیدترین درایورهای ویندوز 10 را نصب کنید. پیشنهاد میشود که اگر کار میکند بهروزرسانی نکنید.
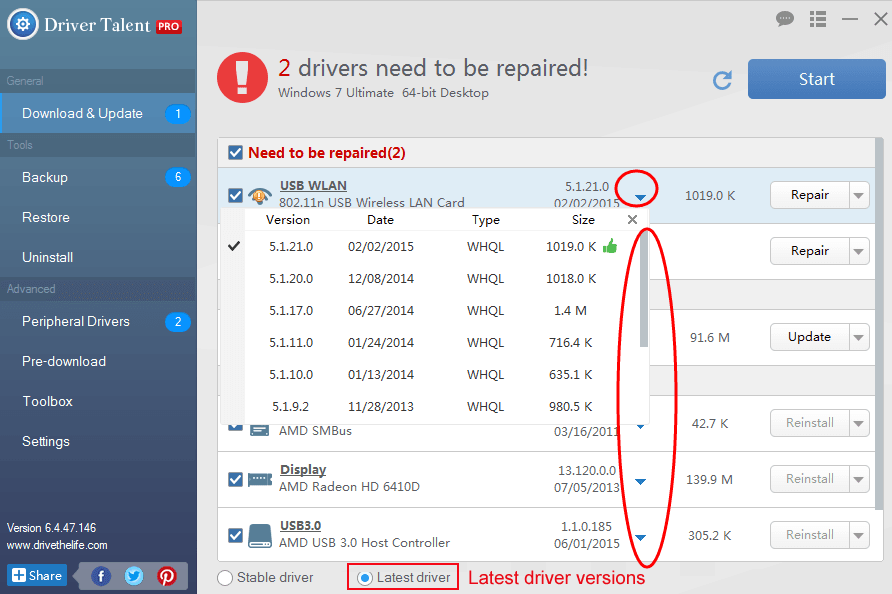
مرحله 3: کامپیوتر خود را مجددا راهاندازی کنید
هنگامی که نصب درایور کامل شد، کامپیوتر خود را مجددا راهاندازی کنید
از جعبه دستور برای حل مشکل تعمیر خودکار در ویندوز 10 استفاده کنید
گاهی اوقات مشکل تعمیر خودکار ویندوز 10 به دلیل فایلهای خراب است. شما میتوانید از دستور chkdsk استفاده کنید تا دیسک سخت را برای هرگونه خرابی بررسی کنید.
مرحله 1. کلید Windows + X را بفشارید و بر روی Command Prompt (Admin) کلیک کنید.
مرحله 2. دستور chkdsk /f را بنویسید و اینتر را فشار دهید.
مرحله 3. هنگامی که Check Disk کامل شد، کامپیوتر خود را مجددا راهاندازی کنید.
3. نرمافزار امنیتی آنتیویروس را برای حل مشکل خودکار ویندوز 10 غیرفعال کنید
این خطا ممکن است توسط نرمافزارهای امنیتی مانند نورتون 360 به وجود آمده باشد. شما میبایست اجرای اولیه حفاظت این آنتی ویروس را به شکل زیر غیر فعال کنید:
مرحله 1: منوی Shut down / Restart را پیدا کنید و کلید Shift را نگه داشته و بر روی Restart کلیک کنید.
مرحله 2. Boot Options Menu ظاهر میشود.
مرحله 3. Troubleshoot را انتخاب کنید.
مرحله 4. Advanced Options را انتخاب کنید.
مرحله 5. بر روی Startup Settings کلیک کنید.
مرحله 6. بر روی Restart کلیک کنید.
مرحله 7. کامپیوتر شما میبایست ریستارت شده و برخی از گزینههای فهرست میشوند.
مرحله 8. Disable early launch anti-malware protection را انتخاب کنید.
مرحله 9. کامپیوتر خود را ریستارت کنید.
نکته: مایکروسافت توصیه میکند که قبل از ارتقاء ویندوز 7،8 یا 8.1 به ویندوز 10 هرگونه نرم افزار آنتی ویروس را حذف کنید. اگر مشکل تعمیر خودکار ویندوز 10 ادامه داشت، بهتر است نرمافزار آنتیویروس خود را حذف کنید.
4. به تنظیمات BIOS برای حل مشکل تعمیر خودکار آپدیت ویندوز 10 وارد شوید
تنظیمات نامناسب BIOS قادر به ایجاد مشکل تعمیر خودکار ویندوز 10 است. شما میبایست برای انتخاب اولویت بوت به BIOS بروید و مراحل زیر را طی کنید:
مرحله 1. به BIOS وارد شوید.
مرحله 2. به اولویت دستگاه Boot وارد شوید
مرحله 3. Hard Drive را به عنوان اولین دستگاه بوت انتخاب کنید. حال بررسی کنید که آیا درایوهای هارد در منو هستند یا نه و بررسی کنید که درایو دارای ویندوز 10 اولین دستگاه بوت است.
مرحله 4. تغییرات را ذخیره کنید و از BIOS خارج شوید.
توجه: بهتر است BIOS خود را بهروزرسانی کنید، زیرا BIOS قدیمی کامپیوتر ممکن است باعث مشکلات زیادی شود.
5. بازیابی سیستم انجام دهید
برای حل مشکل «Windows 10 Automatic Repair couldn’t repair your PC» میتوانید از Driver Talen برای بازیابی سیستم استفاده کنید. لطفا مطلب چطور از بازیابی سیستم برای تعمیر مشکلات ویندوز 10 استفاده کنید را ببینید.
6. نصب مجدد ویندوز 10
اگر تمامی روشهای بالا را امتحان کرده اید و این مشکل هنوز باقی مانده است، نصب مجدد ویندوز 10 ممکن است این مشکل را حل کند. لطفا به مطلب چطور ویندوز 10 را بر روی لپتاپ خود مجددا نصب کنید.
منبع: مشکل تعمیر خودکار در ویندوز 10
اگر نمی خواهید این مراحل را دنبال کنید یا در طی انجام آن با مشکلاتی مواجه شدید، همیشه راه دیگری وجود دارد. برای حل این مشکلات و مسائل مشابه دیگر متخصصان ما بهترین و مناسب ترین راهکارهای تعمیر لپ تاپ را برای شما دارند پس برای دریافت راهنمایی سریع و رایگان مرتبط با این موضوع، با کارشناسان ما تماس بگیرید.
بیشتر بخوانید:
- حل مشکل صفحه سیاه و آبی ویندوز 10
- مشکل کار نکردن تاچ پد لنوو در ویندوز 10
- مشکل شبکه بی سیم در لپ تاپ ایسوس
- به روز رسانی BIOS در لپ تاپ ایسوس
- مشکل کار نکردن شبکه LAN