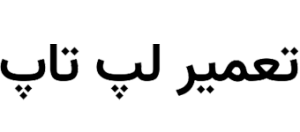چگونه مشکل شارژ نشدن لپ تاپ را حل کنیم؟
چند دلیل وجود دارد که یک لپ تاپ ممکن است مشکل شارژ داشته باشد. ابتدا به پریز، سیم و اتصال به لپ تاپ یا رایانه خود نگاه کنید، زیرا این ها به راحتی شناسایی می شوند و اغلب مسائل قابل حلی هستند. اگر هیچ مشکلی پیدا نکردید، گاهی اوقات تغییر تنظیمات لپ تاپ یا ریست باتری می تواند مشکل را حل کند. در غیر این صورت، تعویض باتری احتمالا اجتناب ناپذیر است.
قسمت اول: عیب یابی
قسمت دوم: تنظیمات و درایور ها (ویندوز)
قسمت سوم: تنظیمات و درایور ها (مکینتاش)
قسمت اول: عیب یابی
1- برای چند دقیقه کابل را در بیاورید، سپس با پریز دیگری امتحان کنید. لپ تاپ را جدا کنید، چند دقیقه صبر کنید، سپس آن را به یک پریز در یک اتاق دیگر وصل کنید. برخی از کاربران می گویند که یک آداپتور برق لپ تاپ برای محافظت خود از یک مشکل مربوط به منبع تغذیه، می تواند به طور موقت کار خود را متوقف کند.
• اگر باتری شما قابل تعویض باشد، در حالی که منبع برق قطع شده آن را بیرون بیاورید. برای دو دقیقه دکمه پاور لپ تاپ را نگه دارید، دوباره باطری را برگردانید و آن را به یک پریز جدید وصل کنید.

2- سیم را چک کنید. کل طول سیم برق را برای پارگی، آسیب و فرسودگی روکش بررسی کنید. اگر متوجه چیزی شدید، یا اگر پاور بریک تاب برداشته یا بوی پلاستیک سوخته میداد، سیم مشکل دارد. باید یک کابل جدید برای لپ تاپ خود خریداری کنید.
قبل از جابجایی هر قطعه، گارانتی را بررسی کنید. هزینه ممکن است تحت برخی شرایط پوشش داده شود.

3- اتصال را بررسی کنید. اگر اتصال سیم به لپ تاپ شل است، ممکن است مشکل در اتصال باشد. سیم را جدا کنید، کثیفی ها را با استفاده از خلال دندان چوبی از بین ببرید و با هوای فشرده گرد و غبار سنگین را پاک کنید.
• پین ها و دیگر موارد آسیب رسیدن به مدل بستگی است. لپ تاپ یا سیم را به یک فروشگاه تعمیر کامپیوتر ببرید. برای دستورالعمل های تعمیر می توانید مدل خود را آنلاین جستجو کنید، اما این کار بدون ابزار مناسب می تواند دشوار باشد و ممکن است گارانتی را لغو کند.

4-کامپیوتر را ریستارت کنید، باتری را در این حین بردارید. کامپیوتر را خاموش کنید، آن را از برق جدا کنید، باتری را از لپ تاپ بردارید. باتری معمولا از زیر صفحه لپتاپ قابل دسترسی است و ممکن است یک قفل داشته باشد که با یک سکه و یا با بلند کردن یک اهرم آزاد شود. باتری را 10 ثانیه رها کنید و سپس آن را داخل بگذارید، سپس کامپیوتر خود را روشن کنید. بعد از روشن کردن، لپ تاپ را دوباره به برق بزنید و 10 ثانیه صبر کنید ببینید آیا کار می کند یا خیر.
• باتری همه لپ تاپ ها به راحتی قابل دسترسی نیست. اگر هیچ محفظه باتری مشخصی وجود ندارد، فقط کامپیوتر خود را بدون برداشتن باتری ریستارت کنید

5-اجازه دهید کامپیوتر خنک شود. اگر باتری لپ تاپ با لمس بسیار گرم است، گرمای بیش از حد می تواند در روند شارژ تداخل ایجاد کند. کامپیوتر را خاموش کرده و اجازه دهید برای چند دقیقه خنک شود. اگر اخیرا دریچه های لپ تاپ خود را تمیز نکرده اید، می توانید یک قوطی هوای فشرده را با زاویه به سمت فن بگیرید و با یک فشار کوتاه گرد و غبار را پاک کنید.
• مستقیما به طرف دریچه های فن نگیرید، بلکه با زاویه این کار را انجام دهید در غیر این صورت فن آسیب میبیند.
• اگر جداسازی لپ تاپ برایتان راحت است، می توانید از هوای فشرده برای پاک کردن غبار داخلی استفاده کنید. قبل از شروع کار، به راهنمای جداسازی مدل لپ تاپ خود نگاهی بیندازید. این احتمالا گارانتی شما را خاتمه خواهد داد.
6-لپ تاپ خود را بدون باتری روشن کنید. کامپیوتر را خاموش کنید، باتری را خارج کنید، و کامپیوتر را به برق بزنید. اگر روشن نشد، احتمالا نیازی به سیم جدید دارید. اگر توانستید آن را به این صورت دوباره روشن کنید، مشکل شارژ احتمالا به خاطر خود باتری یا تعامل رایانه با باتری است. روش های زیر ممکن است مشکل را حل کند، یا احتمالا باتری شما خراب شده و باید جایگزین شود.
• اگر باتری لپ تاپ شما قابل تعویض نیست، از این مرحله بگذرید و قبل از اینکه لپ تاپ خود را به یک تعمیرکار کامپیوتر بسپارید، روش های زیر را امتحان کنید

7-شارژر را جایگزین کنید. گاهی اوقات آداپتور (جعبه روی سیم) مشکل دارد یا به رغم تمام تلاش نمیتوانید اتصال شل را تعمیر کنید. با قرض گرفتن شارژر دوستتان یا درخواست از یک کارمند فروشگاه کامپیوتری شارژر خود را تست کنید. اگر شارژر شما خراب است، یک جدید از یک فروشگاه کامپیوتر یا الکترونیک بخرید.
قسمت دوم: تنظیمات و درایور ها (ویندوز)
1-تنظیمات پاور خود را بررسی کنید. به to Start → Control Panel → Power Options. بروید. ممکن است یک تنظیم “low battery level” در سطح بسیار بالا وجود داشته باشد که می تواند به جای شارژ کامپیوتر شما آن را خاموش کند. ساده ترین راه برای مواجه با این تنظیمات، بازگرداندن آنها به پیش فرض است. اگر مشکل با این کار حل نشد، به صورت زیر ادامه دهید
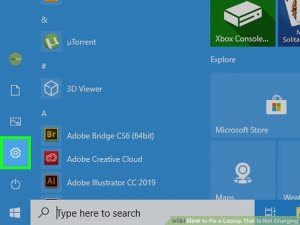
2-Device Manager را باز کنید. ابتدا، “Device Manager”را باز کنید. این گزینه به راحتی با استفاده از کادر جستجو یا رفتن به Start → Control Panel → System and Security → Device Manager پیدا می شود.
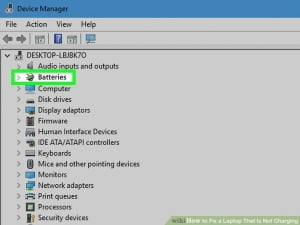
3- به تنظیمات باتری نگاه کنید. وقتی لیست لود شده است، “Tabs Batteries” را بسط دهید.
4-درایور را آپدیت کنید. روی “Microsoft ACPI-Compliant Control Battery Battery” کلیک کنید، سپس “Update Software Driver” را انتخاب کنید. دستورالعمل های ظاهر شده را دنبال کنید.
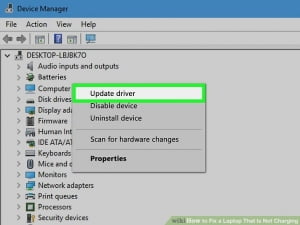
5-کامپیوتر را دوباره ریستارت کنید. کامپیوتر را خاموش و دوباره آن را روشن کنید، بدین ترتیب درایور اثر می کند. اگر لپ تاپ هنوز شارژ نمیشود، مرحله «Update driver» را بر روی هر قسمت در بخش باتری تکرار کنید، سپس دوباره کامپیوتر را ریستارت کنید
6-حذف و نصب مجدد درایور. اگر هنوز نمیتوانید لپ تاپ خود را شارژ کنید، کلیک راست بر روی “Microsoft ACPI-Compliant Method Battery Method” و انتخاب گزینه “Uninstall” را امتحان کنید. پس از اتمام فرایند، بر روی دکمه ی نوار ابزار ‘Scan for hardware changes” کلیک کنید. همچنین میتوانید تب «Action» را باز کنید و Scan for hardware changes را بزنید. پس از نصب مجدد درایور، کامپیوتر خود را ریستارت کنید.
• این مرحله به اتصال لپ تاپ به اینترنت نیاز دارد.
قسمت سوم: تنظیمات و درایور ها (مکینتاش)
1- تنظیمات انرژی خود را (لپ تاپ های اپل) بررسی کنید. Systems Preferences را از پوشه Applications یا Dock باز کنید. روی Energy Saver کلیک کنید و تب های تنظیمات “Battery” و “Power Adapter” را بررسی کنید. در موارد نادر، یک تنظیم خواب خیلی کم مانند یک مسئله شارژ باتری است. در اغلب موارد، باید مراحل زیر را امتحان کنید.
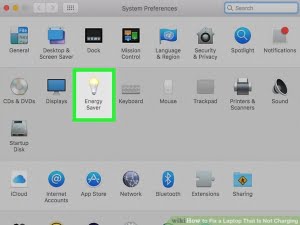
2- System Management Controller را ریستارت کنید. با یکی از این روش ها SMC که مدیریت باتری و نور وضعیت باتری را را کنترل می کند، را ریست کنید.
• لپ تاپ ها با یک باتری غیر قابل تعویض: کامپیوتر را خاموش کنید. آن را به یک منبع تغذیه وصل کنید. در صفحه کلید داخلی، کلید های shift control-option سمت چپ و دکمه پاور لپ تاپ را به طور همزمان فشار دهید. کلید را همزمان رها کنید و سپس کامپیوتر را روشن کنید.
• لپ تاپ ها با یک باتری قابل تعویض: کامپیوتر را خاموش کرده و سیم برق را قطع کنید. باتری را بردارید. دکمه پاور را برای مدت پنج ثانیه فشار داده و نگه دارید. باتری را دوباره وصل کنید و سیم برق را به یک پریز بزنید، سپس کامپیوتر را روشن کنید.
منبع: WikiHow
اگر نمی خواهید این مراحل را دنبال کنید یا در طی انجام آن با مشکلاتی مواجه شدید، همیشه راه دیگری وجود دارد. برای حل این مشکلات و مسائل مشابه دیگر متخصصان ما بهترین و مناسب ترین راهکارهای تعمیر لپ تاپ را برای شما دارند پس برای دریافت راهنمایی سریع و رایگان مرتبط با این موضوع، با کارشناسان ما تماس بگیرید.
بیشتر بخوانید:
- دلایل شارژ نشدن باتری لپ تاپ Surface
- روش های غیرفعال سازی موس در ویندوز
- دلایل کار نکردن کیبورد لپ تاپ ایسوس
- مشکل کارت شبکه در ویندوز 10
- راه حل های افزایش سرعت لپ تاپ