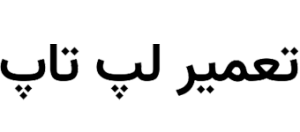دلایل شارژ نشدن باتری لپ تاپ Surface
دلایل شارژ نشدن باتری لپ تاپ Surface میتواند به علت های مختلفی بستگی داشته باشد که در ادامه آنها را بررسی میکنیم .
اگر سیستم شما به هر یک از مشکلات زیر دچار شده است، علت آن می تواند باتری باشد و یا اینکه ویندوز باتری را تشخیص نمی دهد:
- Surface و ویندوز آغاز به کار می کند، اما مشکل شارژ شدن Surface وجود دارد.
- اخطار باتری کم دریافت می کنید.
- Surface در هنگام از برق کشیدن ، خاموش می شود.
مراحل زیر در پیدا کردن راه حل به شما کمک می کند. با این حال، اگر اتصالات خود را بررسی کردید ولی Surface شما هنوز شارژ نمی شود، با ما تماس بگیرید.
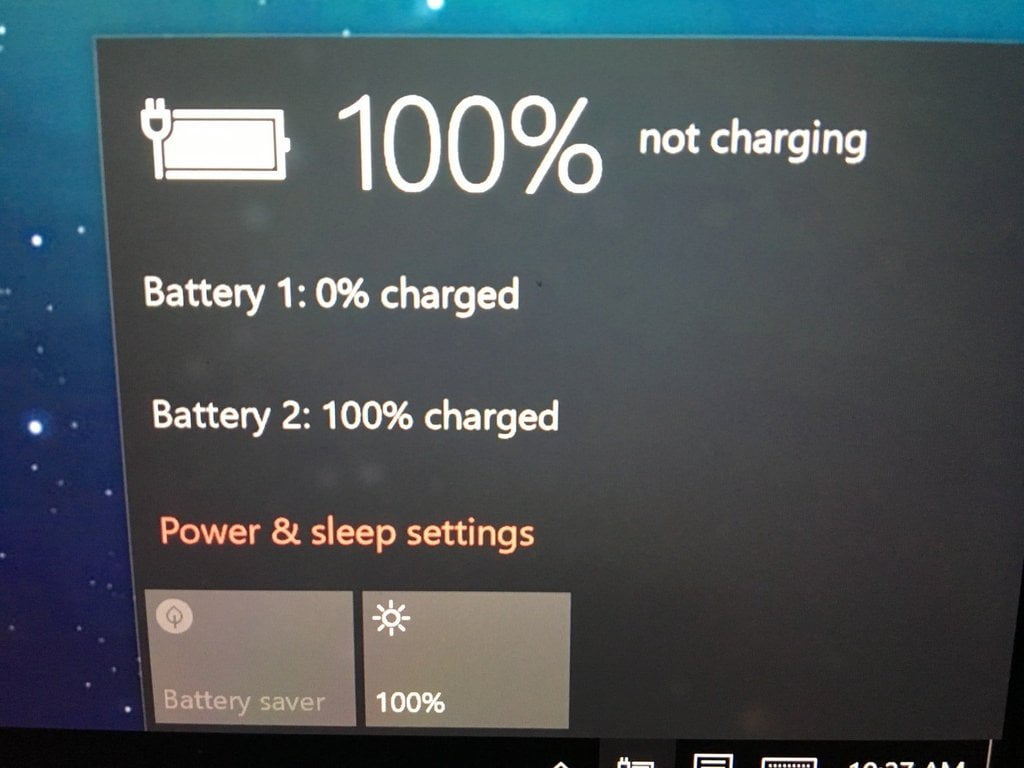
اتصالات را بررسی کنید
ابتدا مشکلاتی که ممکن است باعث شود Surface و یا Windows شما شروع به کار نکند و یا باتری آن شارژ نشود را بررسی کنید.
اطمینان حاصل کنید که اتصالات امن هستند و هیچ اتصالی به پورت شارژ USB در منبع تغذیه وجود ندارد.
توجه
اگر برای لپ تاپ سرفیس خود دنبال یک تعمیرکار حرفه ای هستید و هنوز تعمیرکار لپ تاپ surface خود را پیدا نکرده اید، میتوانید به نمایندگی سرفیس مراجعه فرمایید و از متخصصین ما راهنمایی لازم را بگیرید و تفاوت را احساس کنید.
- اگر باتری شما به طور کامل تخلیه می شود، ممکن است داک Surface شما قادر به شارژ کامل دستگاه نباشد. به جای آن، از برق ارسال شده توسط دستگاه استفاده کنید. پس از اینکه دستگاه شما 5 دقیقه شارژ شد ، برای ادامه شارژ، از داک Surface استفاده کنید.
- اگر هر گونه آسیبی در پورت شارژ، اتصالات برق و یا سیم برق مشاهده کردید، با ما تماس بگیرید.
توصیه می کنیم که فقط از منبع برق مایکروسافت genuine و یا مجاز در مایکروسافت که به همراه Surface خود و یا به طور جداگانه برای شارژ باتری خریداری کرده اید، استفاده کنید. شما می توانید شارژر های مجاز در مایکروسافت را از فروشگاه های مایکروسافت خریداری نمایید. اطمینان حاصل کنید که اتصالات امن است و هیچ اتصال به پورت شارژ USB در منبع تغذیه نیست.
مهم
توجه: سازگاری دسته ی سوم
برخی از لوازم جانبی های دسته ی سوم ممکن است با دستگاه شما ناسازگار باشند و یا به طور بالقوه تقلبی باشند، بنابراین ما به شدت توصیه می کنیم ، دستگاه های اصلی و یا لوازم جانبی اصلی مایکروسافت یا تحت مجوز مایکروسافت را خریداری و استفاده نمایید. استفاده از لوازم جانبی ، باتری ها و دستگاه های شارژ ناسازگار یا تقلبی می تواند به دستگاه شما آسیب برساند و خطر احتمالی آتش سوزی، انفجار و یا خرابی باتری را که باعث آسیب جدی و یا سایر خطرات جدی می شود، ممکن سازد. آسیب های ناشی از استفاده از محصولات، تولید نشده ، بدون مجوز و یا ارائه نشده توسط مایکروسافت تحت پوشش گارانتی سخت افزاری نیست.
چراغ اتصال برق را بررسی کنید
چراغ LED در اتصال برق روشن است؟
- اگر نور چراق خاموش است: مطمئن شوید که اتصال به طور کامل بر روی دستگاه کلیک شده است و سپس سعی کنید PSU را به یک درگاه دیواری دیگری منتقل کنید. اگر نور LED همچنان خاموش ماند، ممکن است لازم باشد که منبع تغذیه خود را تعویض کنید. برای اطلاعات بیشتر با ما تماس بگیرید.
- اگر نور چشمک زدن داشته باشد: اتصال برق را از Surface خود جدا کنید و مجددا بررسی کنید که آیا آسیب یا خرابی وجود دارد یا خیر. اگر نور به فلش زدن ادامه دهد، ممکن است نیاز به تعویض منبع تغذیه باشد. برای اطلاعات بیشتر با ما تماس بگیرید.
- اگر چراغ روشن باشد: اگر چراغ اتصال برق روشن است، اما هنوز مشکل دارید، مراحل عیب یابی زیر را دنبال کنید.
برای دستگاه های Surface Book
اگر در شارژ شدن Surface Book خود مشکل دارید، مطمئن شوید کلیپ بورد کاملا به صفحه کلید متصل است. اگر کلیپ بورد و صفحه کلید به درستی وصل نشده باشند، کلید Detach دارای چراغ سبز فلش می باشد. اگر هنوز شارژ نمی شود، کلیپ بورد را خارج کرده و اتصالات را تمیز کنید.
1- پین های روی اتصال دهنده ها را با مداد پاک کن پاک کنید. پاک کن را بر روی پین ها عقب و جلو بکشید.
2- پنبه را به الکل آغشته کنید. پین های قسمت بلند و باریک شارژر که به Surface متصل می شوند را پاک کنید. پنبه را بر روی پین به صورت عقب و جلو بکشید. پس از اتمام تمیز کردن پین های اتصال، اطمینان حاصل کنید که پین ها خشک شوند و سپس کلیچ بورد را مجددا به صفحه کلید وصل کنید.
خاموش کرده و Surface خود را شارژ کنید
سعی کنید Surface خود را خاموش کنید (بدون راه اندازی مجدد) و مدتی آنرا شارژ کنید. در این صورت:
1- اطمینان حاصل کنید که منبع تغذیه متصل شده و چراغ آن روشن است.
2- دکمه Start را انتخاب کنید و سپس Power> Shut down را انتخاب کنید.
3- اجازه دهید Surface حداقل 30 دقیقه شارژ شود.
4- دکمه Power را فشار داده و رها کنید تا دستگاه روشن شود.
به روز رسانی ها را نصب کنید
اطمینان حاصل کنید که شما آخرین به روز رسانی های خود را بر روی Surface خود نصب کرده اید. برای اطلاعات بیشتر در مورد نصب نسخه های ویندوز، به بخش Install Surface و Windows Updates مراجعه کنید. اگر پس از به روز رسانی ها، Surface به طور خودکار راه اندازی مجدد نشد، آن را به صورت دستی راه اندازی مجدد کنید. برای راه اندازی مجدد Surface خود، دکمه Start را انتخاب کرده و سپس Power> Restart را انتخاب کنید.
پس از راه اندازی مجدد Surface، بررسی کنید تا پیام Your device is up to date (دستگاه شما به روز شده است) را ببینید.
خاموش و راه اندازی مجدد اجباری
خاموش و راه اندازی مجدد اجباری کنید.
برای دستگاه های USB-C
توجه
Surface Studio 2 دارای یک پورت USB-C است، اما باتری ندارد و از طریق USB-C برق ورودی دریافت نمی کند. شما باید از سیم برق Surface Studio 2 برای این کار استفاده کنید.
ما همواره توصیه می کنیم که از شارژر اتصال Surface که به همراه Surface خود برای شارژ سریعتر خریداری کرده اید، استفاده کنید. اگر از پورت USB-C برای شارژ Surface استفاده می کنید، این موارد را به خاطر داشته باشید:
- دستگاه های Surface فقط شارژرهای سازگار با USB 0 یا 3.0 را شارژ خواهند کرد. شارژرهایی که 5 ولت، 1.5 آمپر یا 7.5 وات را ارائه می دهند، می توانند شارژ کنند، اما بسیار آهسته عمل می کنند،تنها در مواردی که گزینه دیگری وجود نداشت ، از آنها استفاده کنید.شارژر USB ولتاژ پایین A با یک A USB در USB-C کار نمی کند.
- اگر باتری تخلیه می شود و از شارژرهای60 وات یا بیشتر استفاده می کنید، Surface خود را هنگامی که آن را وصل می کنید بلافاصله روشن کنید. اگر از یک شارژر استفاده می کنید که کمتر از 60 وات استفاده می کند، Surface شما باید 10٪ قبل از روشن شدن شارژ شود.
- برای Surface Book بدون GPU NVIDIA با پایه منظم، توصیه می کنیم که قدرت شارژ 33 وات باشد. برای Surface Book با NVIDIA GPU ، 93 وات را توصیه می کنیم.
- برای Surface Go، توصیه می کنیم از یک شارژر که 15 وات یا بیشتر را فراهم می کند ، استفاده کنید. اگر از شارژری استفاده می کنید که کمتر از 12 وات است، باتری شما ممکن است هنگام انجام کارهایی در Surface که از قدرت بیشتری استفاده می کنند (مثلا تماشای فیلم ها یا موارد مشابه) شارژ نشود. در این حالت، میزان باتری شما کاهش می یابد.
وضعیت آیکون باتری را در Surface خود بررسی کنید
برای اطلاعات در مورد وضعیت شارژ و وضعیت باتری، نماد باتری را در سمت راست نوار ابزار مشاهده کنید. نماد باتری را برای مشاهده وضعیت باتری خود در قسمت notification دسکتاپ انتخاب کنید و سپس بخش زیر را با آنچه که روی صفحه خود مشاهده می کنید مطابقت دهید.
- متصل شده، شارژ نمی شود.
نماد باتری در نوار وظیفه اتصال به برق را نشان می دهد، اما هنگامی که روی آیکون باتری کلیک می کنید، Plugged in, not charging ( متصل شده است ، شارژ نمی شود) را نشان می دهد. این به این معنی است که Surface شما PSU را شناسایی می کند، اما باتری را شارژ نمی کند. هنگامی که شما آن را جدا کنید، Surface شما ممکن است خاموش شود.آنچه که باید انجام دهید ، این است:
- استفاده از منبع تغذیه محدود
Surface برای بهترین عملکرد با منبع تغذیه محدود طراحی شده است. این باعث می شود که Surface خود به اندازه کافی نیرو را برای استفاده از دستگاه و شارژ باتری دریافت کند.
درایور باتری را حذف کنید و به روز رسانی کنید
توجه
اگر در ابتدا درایور باتری را حذف نکنید، نصب به روز رسانی Windows و Surface ممکن است با خطای ویندوز 8024004C مواجه شود.
1- وارد plug in در Surface خود شوید.
2 – جعبه جستجو را در نوار وظیفه انتخاب کنید، device manager (مدیر دستگاه) را تایپ کنید و سپس مدیر دستگاه را از لیست نتایج انتخاب کنید.
3 – پیکان کنار ردیف batteries (باتری) را انتخاب کنید.
4 – دوبار ضربه بزنید و یا برروی Microsoft Surface ACPI-Compliant Method Battery دابل کلیک کنید، نوار درایور را انتخاب کرده و دکمه حذف نصب > OK را انتخاب کنید. (یا شما می توانید بر روی Microsoft Surface ACPI-Compliant Method Battery کلیک راست کرده و Uninstall را انتخاب کنید.)
5 – گزینه ی کامپیوتر را که در بالای همه ردیف ها قرار دارد، انتخاب کنید، منوی Action را انتخاب کرده، سپس Scan for hardware changes( جست و جو برای تغییرات سخت افزاری)را انتخاب کنید.
6 – از plug in خارج شوید.
پس از حذف درایور باتری،به روز رسانی Surface و ویندوز را نصب کنید.
باتری خود را بررسی کنید.
- باتری شناسایی نشده است
نماد باتری یک پلاگین برق و X قرمز را در نوار وظیفه نشان می دهد. این به این معنی است که Surface شما PSU را تشخیص می دهد اما نمی تواند باتری را شناسایی کند. هنگامی که اتصال برق را جدا کنید، Surface خاموش می شود.
- به برق متصل نمی شود
نماد باتری پلاگین برق را در نوار وظیفه نشان نمی دهد، حتی زمانی که منبع تغذیه وصل شده و نور روشن است. این بدان معنی است که Surface شما PSU را تشخیص نمی دهد و همچنین باتری را شارژ نمی کند. اگر شارژ شما کمتر از 10 درصد باشد، X قرمز ظاهر خواهد شد. این راه حل ها را برای حل این مشکل امتحان کنید:
راه حل 1: موقعیت اتصال دهنده برق را تغییر دهید (تنها در مدل های Surface Book و Pro ممکن است )
این راه حل را بر روی Surface 3 امتحان نکنید. اتصال برق Micro USB در Surface 3 که به پورت شارژ Micro USB وصل می شود تنها با سیم برق گسترش می یابد.
اگر Surface شما حتی زمانی که چراغ کانکتورروشن است، شارژ نمی شود،راه حل زیر را امتحان کنید:
1-اتصال برق Surface خود را قطع کنید ، آن را روشن کنید و دوباره آن را وصل کنید. مطمئن شوید اتصال برقرار باشد و روشن باشد.
2- 10 دقیقه صبر کنید و ببینید آیا Surface شما شارژ می شود یا خیر.
راه حل 2: درایور باتری را حذف کرده و به روز رسانی را نصب کنید
توجه
اگر در ابتدا درایور باتری را حذف نکنید، نصب به روز رسانی Windows و Surface ممکن است با خطای ویندوز 8024004C مواجه شود.
نحوه حذف درایور باتری:
1- وارد plug in در Surface خود شوید.
2 – جعبه جستجو را در نوار وظیفه انتخاب کنید، device manager (مدیر دستگاه) را تایپ کنید و سپس مدیر دستگاه را از لیست نتایج انتخاب کنید.
3 – پیکان کنار ردیف batteries (باتری) را انتخاب کنید.
4 – دوبار ضربه بزنید و یا برروی Microsoft Surface ACPI-Compliant Method Battery دابل کلیک کنید، نوار درایور را انتخاب کرده و دکمه حذف نصب > OK را انتخاب کنید. (یا شما می توانید بر روی Microsoft Surface ACPI-Compliant Method Battery کلیک راست کرده و Uninstall را انتخاب کنید.)
5 – گزینه ی کامپیوتر را که در بالای همه ردیف ها قرار دارد، انتخاب کنید، منوی Action را انتخاب کرده، سپس Scan for hardware changes( جست و جو برای تغییرات سخت افزاری)را انتخاب کنید.
6- از plug in خارج شوید.
پس از حذف درایور باتری، Surface را نصب کرده و ویندوز خود را به روز رسانی کنید. به جزئیات Install Surface و Windows Update مراجعه کنید.
باتری خود را بررسی کنید.
- به برق متصل است، شارژ می شود (باتری کار نمی کند)
نماد باتری ، پلاگین برق را در نوار وظیفه نشان می دهد و باتری حالت شارژ شدن را نشان می دهد. این به این معنی است که Surface شما PSU را تشخیص می دهد و سعی دارد باتری را شارژ کند. هنگامی که شارژر آن را جدا می کنید، Surface خاموش می شود.
اتصال دهنده منبع برق خود را تمیز کنید
1-دو شاخه منبع تغذیه را از دیوار جدا کنید.
2- پین های روی اتصال دهنده ها را با مداد پاک کن ، پاک کنید. پاک کن را بر روی پین ها عقب و جلو بکشید.
3- پنبه را به الکل آغشته کنید. پین های قسمت بلند و باریک شارژر که به Surface متصل می شوند را پاک کنید. پنبه را بر روی پین به صورت عقب و جلو بکشید. پس از اتمام تمیز کردن پین های اتصال، اطمینان حاصل کنید که پین ها خشک شوند و سپس کلیپ بورد را مجددا به صفحه کلید وصل کنید.
اگر همه موارد را امتحان کردید و هنوز مشکل وجود دارد، با تعمیر لپ تاپ سرفیس (خدمات و تعمیرات لپ تاپ سرفیس) تماس بگیرید و درخواست خدمات کنید.
منبع: دلایل شارژ نشدن باتری لپ تاپ Surface
اگر نمی خواهید این مراحل را دنبال کنید یا در طی انجام آن با مشکلاتی مواجه شدید، همیشه راه دیگری وجود دارد. برای حل این مشکلات و مسائل مشابه دیگر متخصصان ما بهترین و مناسب ترین راهکارهای تعمیر لپ تاپ را برای شما دارند پس برای دریافت راهنمایی سریع و رایگان مرتبط با این موضوع، با کارشناسان ما تماس بگیرید.
بیشتر بخوانید:
- چگونه مشکل شارژ نشدن لپ تاپ را حل کنیم؟
- مشکل تاچ پد لپ تاپ سرفیس
- عیب یابی قلم لپ تاپ سرفیس
- رفع مشکل کاهش سرعت لپ تاپ سرفیس
- مشکل کارت شبکه در ویندوز 10