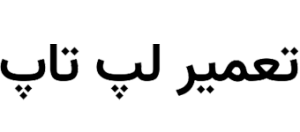مشکل no internet
مشکل no internet با هر دفعه که ویندوز 10 به یک نسخه جدید بهروزرسانی میشود، ممکن است با مشکلات مختلفی مانند «بدون اینترنت، امنشده» ، وایفای در دسترس نیست، غیب شدن آیکونهای نوار وظیفه، کار نکردن موس و کیبورد، لگ کامپیوتر، کار نکردن مایکروسافت اج و غیره روبرو شوید. پس از بهروزرسانی سازندگان ویندوز 10 کاربران بسیاری با مشکل «بدون اینترنت، امنشده»، شبکه ناشناس، یا مشکل بدون دسترسی به اینترنت روبرو شدند. این مشکلات شبکه معمولا کاربران را در انجام کارهایشان با مشکل روبرو میکنند. به نظر کامپیوتر به اینترنت متصل است ولی شما نمیتوانید یک صفحه را در کروم باز کنید، عجیب است!
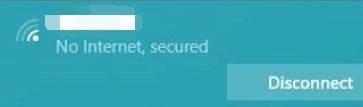
امروز نگاهی به حل مشکل «بدون اینترنت، امنشده» در ویندوز 10 روی لپتاپ یا کامپیوتر شما میاندازیم.
چطور مشکل «بدون اینترنت، امنشده» در ویندوز 10 را حل کنیم
این پست 5 روش حل مشکل «بدون اینترنت» امن شده را در چند دقیقه مرور میکند. شما میتوانید این روشها را یک به یک امتحان کنید.
روش 1. تمامی دستگاههای سختافزاری مرتبط با شبکه را بر روی کامپیوتر ویندوز 10 بررسی کنید
بهتر است که مطمعن شوید که مشکلی در رابطه با سخت افزارهای شبکه وجود ندارد، پیش از اینکه برای اعمال دیگر وقت تلف کنید.
- کارت شبکه را بررسی کنید و مطمعن شوید که درست در درگاه کارت شبکه قرار گرفته است. همچنین گرد و خاک اطراف کارت و فن را پاک کنید.
- از خوبی محیط شبکه اطمینان حاصل کنید. مطمعن شوید که مسیریاب وای فای شما به خوبی کار میکند و سیگنال وایفای خوبی ارسال میکند.
- مطمئن شوید که دکمه فیزیکی بیسیم شما روی موقعیت روشن است. میتوانید از کلید fn برای روشن کردن شبکه بیسیم استفاده کنید.
- ریست کردن شبکه در ویندوز 10 را امتحان کنید.
روش 2. نرمافزار بهاشتراکگذاری وایفای را غیرفعال کنید تا مشکل «بدون اینترنت، امن شده» را حل کنید
اگر از یک لپتاپ بهروزرسانی سازندگان پاییزی/سازندگان ویندوز 10 استفاده میکنید میتوانید اپ اشتراکگذاری وایفای خود را غیر فعال کنید تا مشکل «بدون اینترنت، امنشده» حل شود، زیرا برنامه درایور مسیریاب با درایور بیسیم تداخل پیدا میکند. در ادامه نحوه غیرفعال کردن آن را میبینیم:
مرحله 1: از کلید Win + R برای اجرای Run استفاده کنید.
مرحله 2: ncpa.cpl را در جعبه تایپ کنید.
مرحله 3: بر روی OK کلیک کنید.
مرحله 4: بر روی کارت بیسیم راست کلیک و Properties را بزنید.
مرحله 5: به پایین بروید و موارد مرتبط با برنامه اشتراکگذاری وایفای خود را غیر فعال کنید.
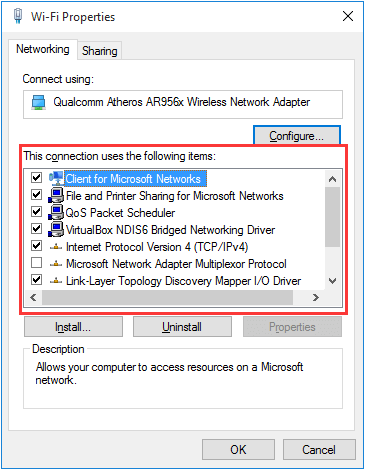
حالا سعی کنید که مجددا به وایفای وصل شوید. آیا پیغام «بدون اینترنت، امنشده» باز زیر نام شبکه پیداست؟ اگر مشکل ادامه دارد به خواندن ادامه دهید.
روش 3. خصوصیات TCP/IPv را برای حل مشکل «بدون اینترنت، امنشده» تغییر دهید
اگر هیچ درایور WifiMaster NAT ندارید یا نمیتوانید به وایفای ویندوز 10 وصل شوید، آنگاه شما میتوانید خصوصیات TCP/IPv را در اتصال شبکه تغییر دهید.
مرحله 1. مرحله 1 تا 4 روش 2 را تکرار کنید.
مرحله 2. بر روی internet protocol 4 (TCP/IPv4) دوبار کلیک کنید.
مرحله 3. Obtain an IP address automatically و Obtain DNS server address automatically را انتخاب کنید.
مرحله 4. بر روی دکمه Advanced زیر کلیک کنید.
مرحله 5. به سربرگ WINS بروید.
مرحله 6. در NetBIOS setting گزینه Enable NetBIOS over TCP/IP را انتخاب کنید.
مرحله 7. بر روی OK پنجره ها کلیک کنید.
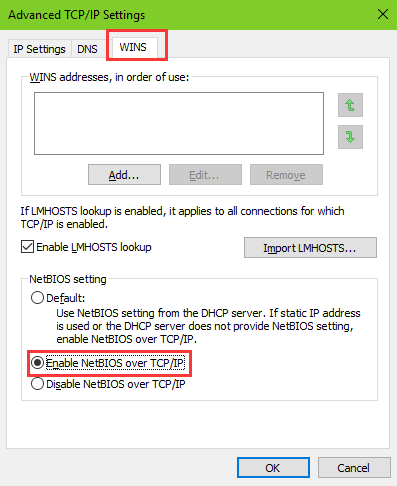
سپس شما میتوانید بر روی کارت شبکه دوبار کلیک کنید و اطمینان حاصل کنید که IPv4 Connectivity در حالت Internet است. این یعنی شما مشکل «بدون اینترنت، امنشده» را حل کردهاید.
توجه: به دلیل حملات جدید باج افزار Wannacry ، میبایست در ویرایش خصوصیات اینترنت در کامپیوتر مراقب باشید و پیشنهاد میشود که پستهای مرتبط با تنظیمات NetBIOS و درگاههای TCP را دنبال کنید:
روش 4 خصوصیات مدیرین نیرو را در ویندوز 10 تغییر دهید
همچنین برای جلوگیری از مشکل «بدون اینترنت، امنشده» میتوانید حالت صرفهجویی در نیرو با خاموش کردن دستگاه شبکه بیسیم را غیر فعال کنید.
مرحله 1. کلید win + X را بفشارید و Device Manager را انتخاب کنید.
مرحله 2. network adapters را باز کنید.
مرحله 3. بر روی دستگاه شبکه بیسیم دوبار کلیک کنید.
مرحله 4. به سربرگ Power management بروید.
مرحله 5. Allow computer to turn off this device to save power را غیرفعال کنید.
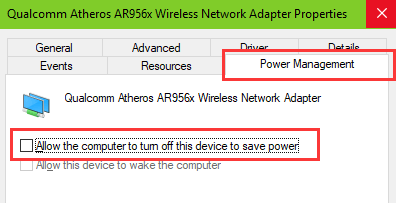
روش 5 درایورهای شبکه را مجددا نصب کنید تا مشکل «بدون اینترنت، امنشده» را حل کنید.
اگر هنوز هم نمیتوانید به اتصال وایفای خود دسترسی داشته باشید، ممکن است نیاز داشته باشید که درایور شبکه بیسیم/وای فای خود را مجددا نصب کنید. پس از بهروزرسانی سازندگان ویندوز 10، درایورهای شبکه ممکن است با نسخه جدید سازگار نباشند، همچنین درایورهای شبکه خراب یا قدیمی میتوانند باعث مشکل اینترنت کم سرعت، تنظیمات اشتباه IP یا مشکل بدون دسترسی به اینرتنت شوند.
در این مورد شما نیاز به Driver Talent دارید که مشکل درایور شما را حل کند و بهترین درایورهای شبکه را برای شما نصب کند. این مدیر درایور حرفهای به شما بهترین درایورهای WHQL شبکه را برای ویندوز 10 میدهد.
مرحله 1. بر روی منوی Uninstall بروید و روی دکمه Uinstall برای حذف درایور شبکه وایفای/شبکه اقدام کنید.
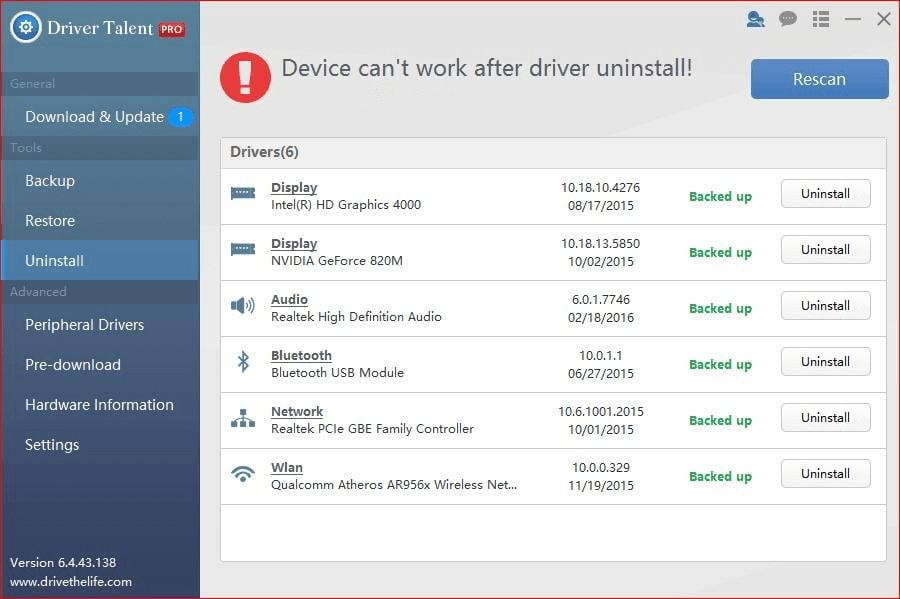
مرحله 2. به منوی Download & Update بروید و اسکن درایور را انجام دهید.
مرحله 3. بر روی Repair کلیک کنید تا درایور شبکه مجددا نصب شود.
کامپیوتر را ریستارت کنید تا تغییر درایور اثر کند. پس از آن اتصال وایفای شما مجددا موجود است.
تمامی راهکارهای بالا برای حل مشکل «بدون اینترنت، امنشده» در ویندوز 10 بهروزرسانی سازندگان یا ویندوز 10 بهروزرسانی سازندگان پاییزی بود. شما میتوانید نظرات خود را در پایین همین صفحه با ما در میان بگذارید و اگر مشکل دیگری در رابطه با ویندوز 10 دارید میتوانید بخش ویندوز 10 در همین سایت را دنبال کنید.
اگر هرگونه سوال یا مشکلی درباره چگونگی رفع مشکل no internet در ویندوز دارید میتوانید از تعمیرات لپ تاپ سوال کنید
منبع: مشکل no internet
اگر نمی خواهید این مراحل را دنبال کنید یا در طی انجام آن با مشکلاتی مواجه شدید، همیشه راه دیگری وجود دارد. برای حل این مشکلات و مسائل مشابه دیگر متخصصان ما بهترین و مناسب ترین راهکارهای تعمیر لپ تاپ را برای شما دارند پس برای دریافت راهنمایی سریع و رایگان مرتبط با این موضوع، با کارشناسان ما تماس بگیرید.
بیشتر بخوانید:
- رفع مشکل اتصال به وای فای لپ تاپ ایسر
- مشکل کارت شبکه در ویندوز 10
- مشکل شبکه بی سیم در لپ تاپ ایسوس
- مشکل کار نکردن شبکه LAN
- روش های غیرفعال سازی موس در ویندوز