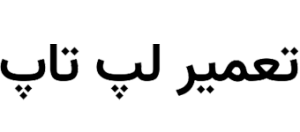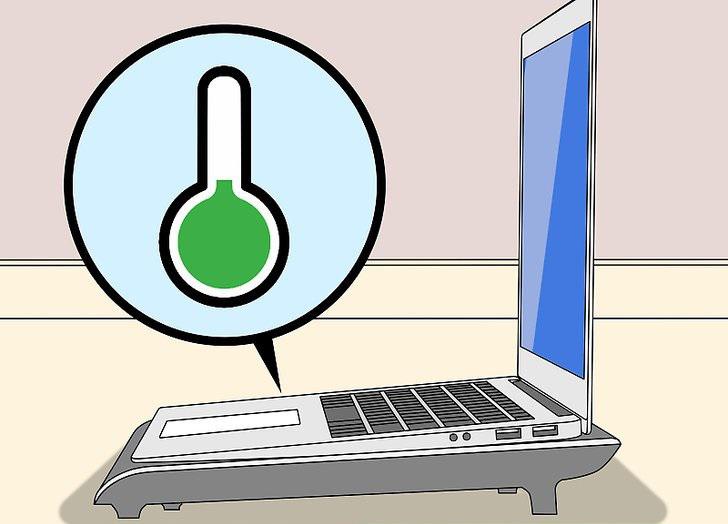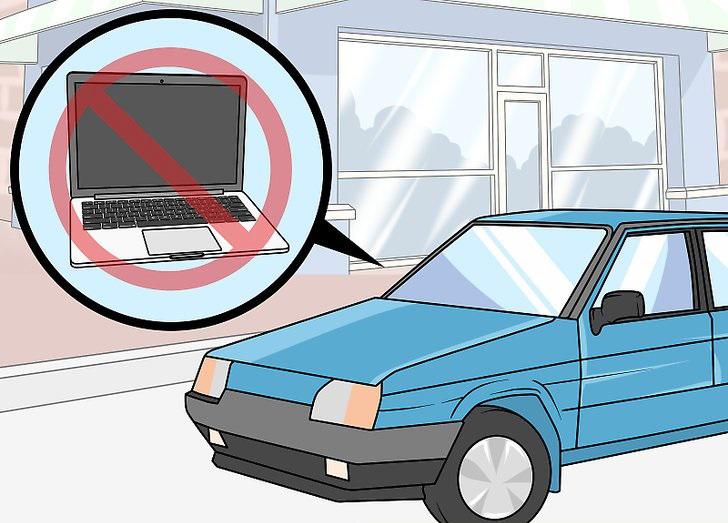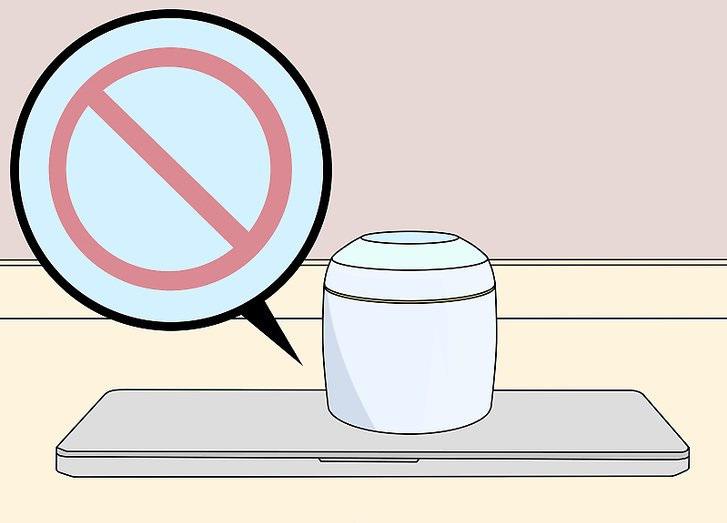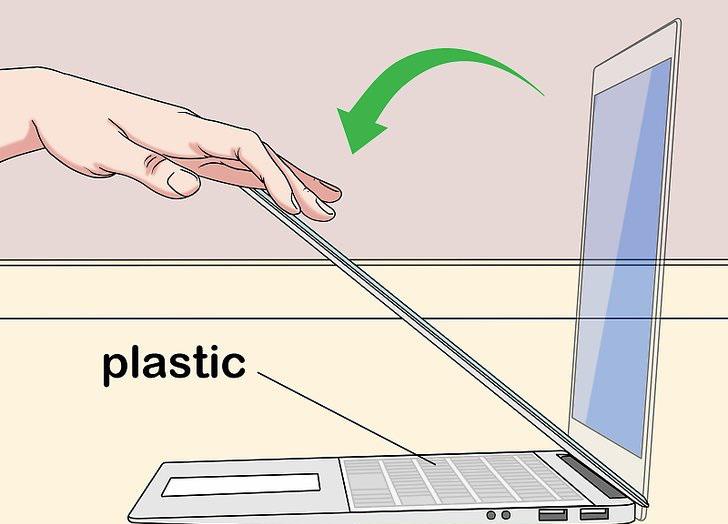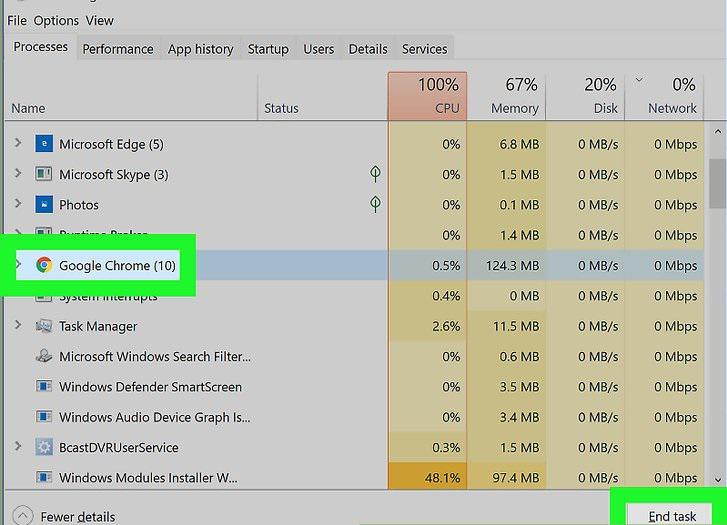نحوه استفاده صحیح از لپ تاپ
نحوه استفاده صحیح از لپ تاپ را به طور دقیق و سریع در این مقاله قرار است آموزش دهیم تا دیگر نگرانی ای برای استفاده از لپ تاپ خود را نداشته باشید.
بخش 1. مراقبت از سختافزار
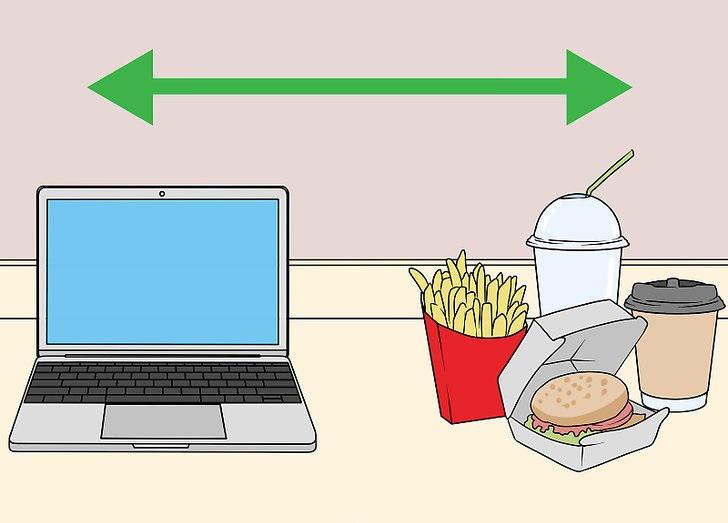
محافظت از سختافزار لپتاپ شما معمولا با احتیاط انجام میشود. با انجام کارهای زیر میتوان از بسیاری از خطرات شایع جلوگیری کرد:
– غذا و نوشیدنی را دور از لپتاپ خود نگهدارید.
– لپتاپ خود را در وضعیت امن قرار دهید (دور از آب، دمای بالا و غیره).
– لپتاپ خود را دور از دسترس کودکان و حیوانات خانگی قرار دهید.
- یک محافظ لپ تاپ بخرید. اگر شما بسیار به دنبال پیشگیری از اتفاقات هستید، داشتن محافظ برای لپتاپ میتواند از افتادنها و ریختن مایعات بر روی لپتاپ جلوگیری کند.
– اگر سفر زیاد میکنید کیف مخصوص لپتاپ (یا کوله پشتی با جای مخصوص لپتاپ) بخرید.
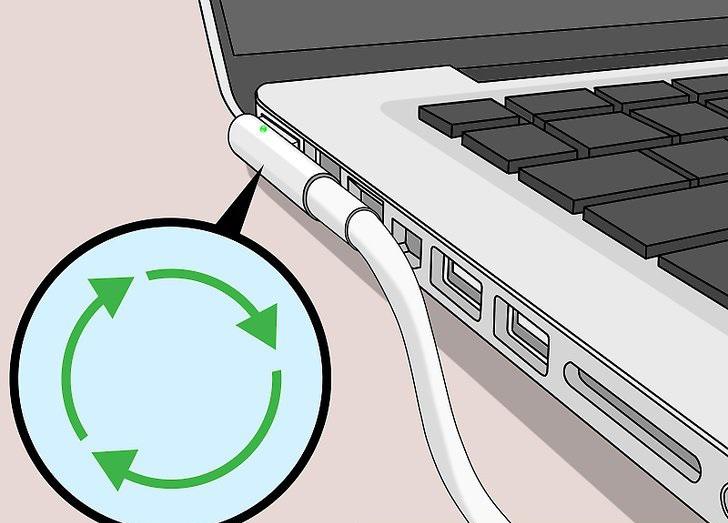
- نحوه کار با باتری را یاد بگیرید. متاسفانه باتریهای لپتاپ کارخانهای طول عمرشان کم خواهد شد، بنابراین عمر باتری با برآوردهای کارخانه تطبیق نخواهد داشت. عمر باتری هر دفعه که شارژ میشود کم میشود، بنابراین لپتاپ خود را تا زمانی که میشود به برق وصل کنید، مگر اینکه واقعا مجبور به استفاده از باتری باشید.

- از لپتاپ خود در شرایط ایده آل استفاده کنید. هنگام استفاده از لپتاپ بهترین شرایط را به شکل زیر فراهم کنید:
– مطمئن شوید که قبل از استفاده از لپتاپ دستانتان تمیز است.
– لپتاپ خود را بر روی سطح تمیز و بدون گرد و خاک قرار دهید.
– مطمئن شوید که لپتاپ شما تهویه لپتاپ شما به خوبی صورت میگیرد و مانعی جلوی هواکشها وجود ندارد.
– محیط خود را در دمای طبیعی قرار دهید.
– اگر منطقه شما مرطوب است از رطوبت گیر استفاده کنید.
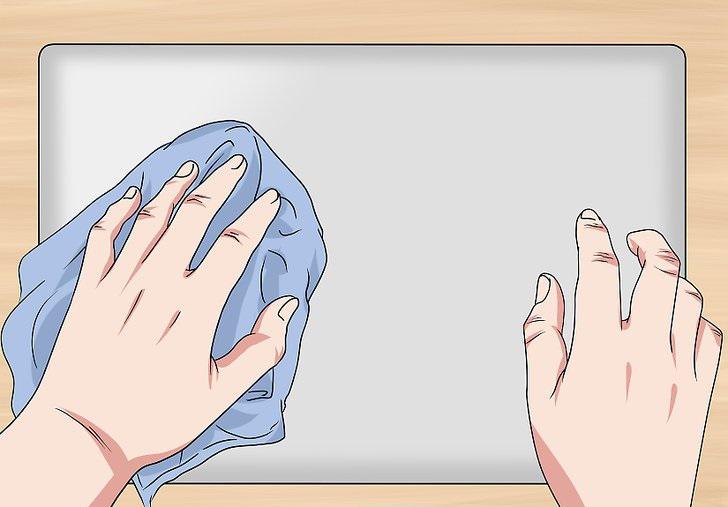
- لپتاپ خود را منظم تمیز کنید. تمیز کردن خاک، چرک، ذرات و غیره چند دقیقه بیشتر وقت نمیگیرد، ولی طول عمر لپتاپ شما را بسیار افزایش میدهد. بر روی مناطق زیر تمرکز کنید:
صفحه کلید
هواکشها
صفحهنمایش

- به آرامی لوازم جانبی را وصل کنید. لوازم جانبی وسایلی هستند که به لپتاپ وصل میشوند؛ اینها شامل درایورهای USB یا وسایل کمکی مانند هدفونها، اسپیکرها، آداپتورها یا کابل برق میشوند. بسیاری از این موارد دارای درگاهها یا مکانهای مشخصی هستند که در آن جای میگیرند، بنابراین به اندازه و شکل وصل کننده وسیله قبل از وصل کردنش به درگاه مربوطه توجه کنید.

- لپتاپ خود را در ماشین نگذارید. نه تنها داخل کار دمای زیادی وجود دارد و میتواند به لپتاپ صدمه بزند، بلکه یک لپتاپ یا کیف لپتاپ هدف تحریککنندهای برای سارقین است.

- روی لپتاپ خود وسایل نگذارید. این کار باعث فشار صفحه نمایش روی صفحه کلید میشود و میتواند به صفحه نمایش لپتاپ آسیب بزند.
– وسایل شامل هرچیزی از کتاب گرفته تا ظروف و لباس.
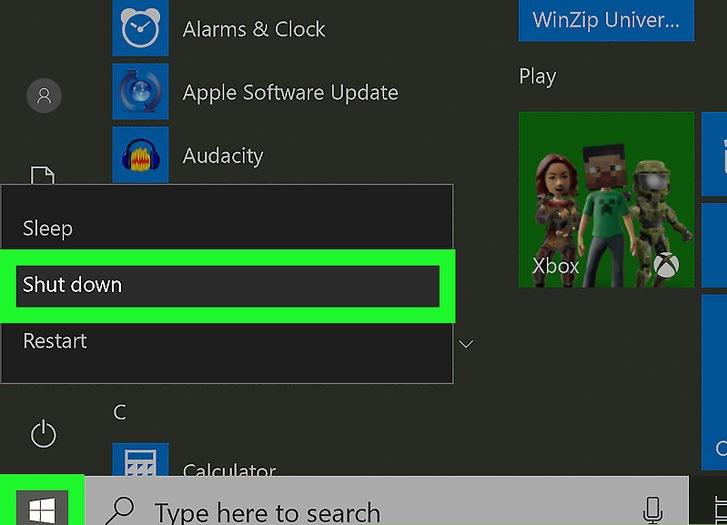
- لپتاپتان را هر چند روز یکبار خاموش کنید. باید متوجه شده باشید که لپتاپ شما پس از چند روز روشن بودن دائم آهسته تر کار میکند. شما میتوانید این مشکل را با خاموش کردن لپتاپ و خاموش نگه داشتن آن به مدت 15 دقیقه حل کنید؛ این کار به سخت افزار لپ تاپ شما اجازه استراحت و تنظیم مجدد میدهد. برای خاموش کردن لپ تاپ به شکل زیر عمل کنید:
ویندوز – بر روی آیکون Start کلیک کنید، روی Power کلیک کنید، روی Shut down کلیک کنید.
مک – روی Apple menu کلیک کنید، روی Shut down … کلیک کنید، روی Shut down کلیک کنید.
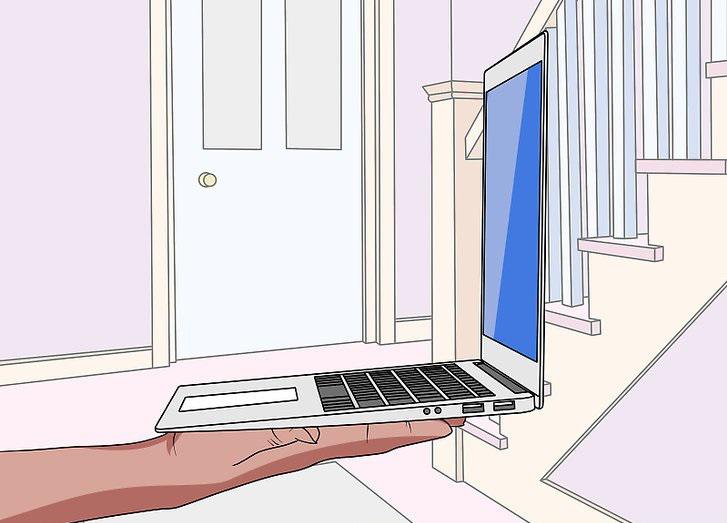
- لپ تاپ را از زیرش نگه دارید و بلندش کنید. اگر فقط با صفحه نمایش لپتاپ را بلند کنید، ممکن است لولای وصل کننده صفحه نمایش به بدنه آسیب ببیند. صفحه نمایش نیز به راحتی میتواند با فشار مستقیم خش یا آسیب ببیند، بنابراین مراقب باشید که فشار بر آن وارد نکنید.

- از صفحه نمایش مراقبت کنید. یکی از دلایلی که صفحه نمایش علی رغم احتیاط شما همیشه لک دارد این است که در هنگام بستن درب، صفحه نمایش لپتاپ کلیدهای صفحه کلید را لمس میکند که دارای روغن، چرک و خاک رویشان هستند. شما میتوانید این مشکل را با قرار دادن یک فوم یا پلاستیک نازک روی صفحه کلید قبل از بستن صفحه نمایش حل کنید.
بخش 2. مراقبت از نرم افزار روی ویندوز
- برنامههای لپ تاپ خود را بهروز نگه دارید. برنامههای قدیمی میتوانند باعث کند شدن لپ تاپ و خطا شوند، بنابراین مطمئن شوید که برنامههای شما در هر زمانی که پنجره «بهروزرسانی موجود است» را میبینید بهروزرسانی میشوند.
– شما همچنین میتوانید به صورت دستی از طریق تنظیمات برنامه یا منوی Help به دنبال Check for Update بگردید.
– اگر لپ تاپ شما فوجیتسو است و نیاز به تعمیرات نرم افزاری دارید لطفا با نمایندگی فوجیتسو تماس بگیرید
– دانلود آخرین نسخه فایل نصبی برنامه و اجرای آن نیز نسخه قدیمیتر برنامه را با نسخه بهروز جایگزین میکند.
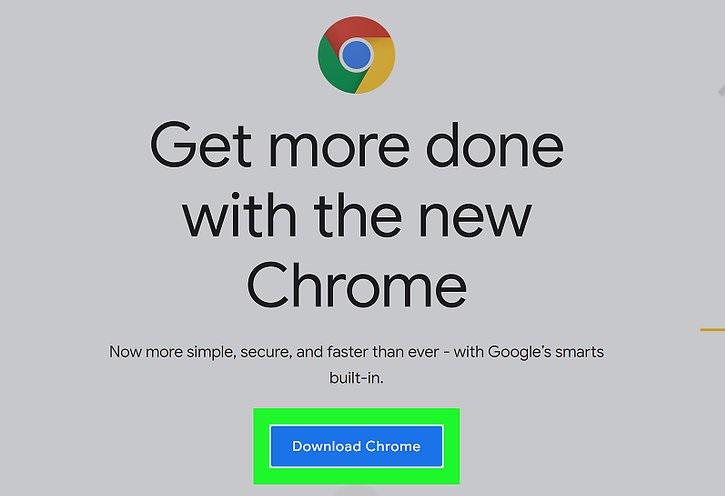
- یک مرورگر سریع نصب کنید. اگر هنوز از مایکروسافت اج یا اینترنت اکسپلورر بر روی لپ تاپ خود استفاده میکنید، به کار کردن با گوگل کروم یا فایرفاکس نیز فکر کنید.

- برنامههایی که استفاده نمیکنید را ببندید. هر برنامه در حال اجرا مقدار مشخصی از حافظه (RAM) و نیروی پردازشی را مصرف میکند، بنابراین مطمئن شوید که برنامهای را که استفاده نمیکنید ببندید. شما میتوانید برنامههای لجباز یا بیپاسخ را به شکل زیر ببندید:
– alt + shit + Esc را بزنید تا Task manager باز شود.
– برنامه فهرست شده در بخش Apps را انتخاب کنید.
– بر روی End task در گوشه سمت راست پنجره کلیک کنید.
– این کار را برای برنامههای دیگر که میخواهید ببندید ادامه دهید.
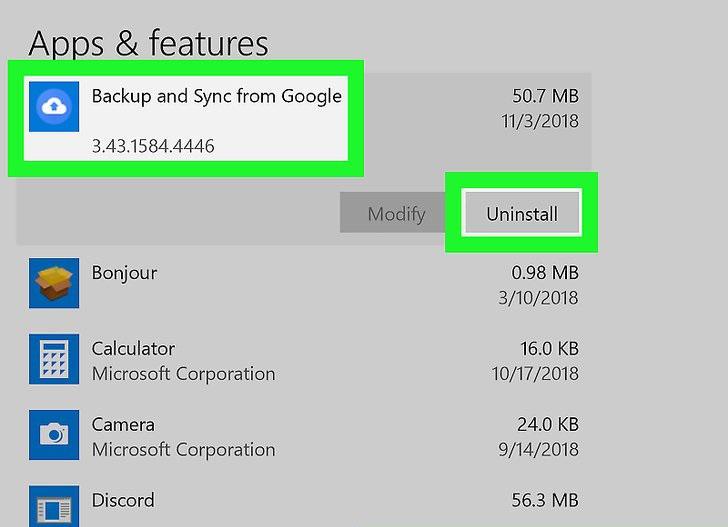
- برنامههایی که نمیخواهید را حذف کنید. داشتن برنامهها و اپها بر روی لپ تاپ خود فضا میگیرد و به دیسک سخت شما فشار میاورد. شما میتوانید این برنامههایی که به آنها نیاز ندارید را به شکل زیر حذف کنید:
– Start را باز کنید.
– Setting را باز کنید.
بر روی Apps کلیک کنید.
– برنامه ای را که میخواهید حذف کنید را پیدا کنید.
– بر روی نام برنامه کلیک کنید و Uninstall را بزنید.
– مجددا بر روی Uninstall کلیک کنید.
– دستورهای روی صفحه را انجام دهید تا حذف کامل شود.
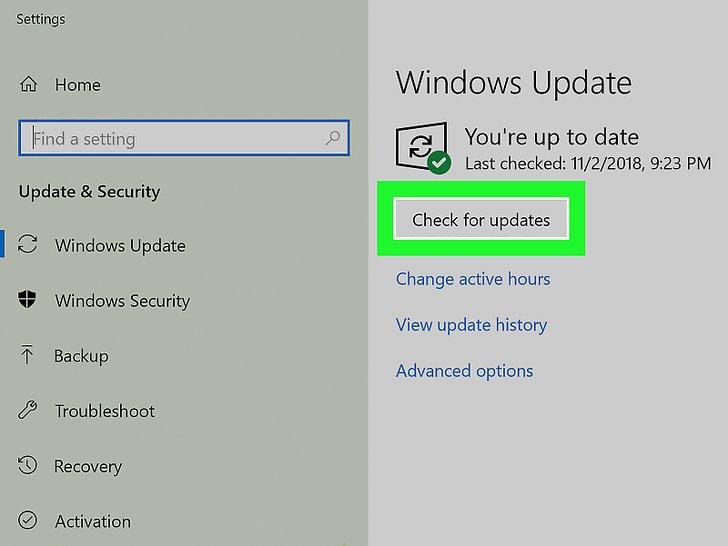
- هرموقع که ممکن است ویندوز را بهروز نگه دارید. هنگامی که سیستم عامل لپ تاپ تان دارای یک بهروزرسانی است، آن را سریعا به روز کنید. این کار نه تنها به شما ویژگیهای جدید و پشتیبانی میدهد، بلکه تضمین میکند که لپ تاپ شما در مقابل آخرین تهدیدات محافظت شده است:
– Start را بزنید.
– Setting را باز کنید.
– روی Update & Security کلیک کنید.
– روی Check for updates کلیک کنید، سپس به بهروزرسانیهای جدید اجازه نصب دهید.
– ویندوز را بهروزرسانی کنید تا به بهروزرسانیهای سیستم اجازه نصب دهید.
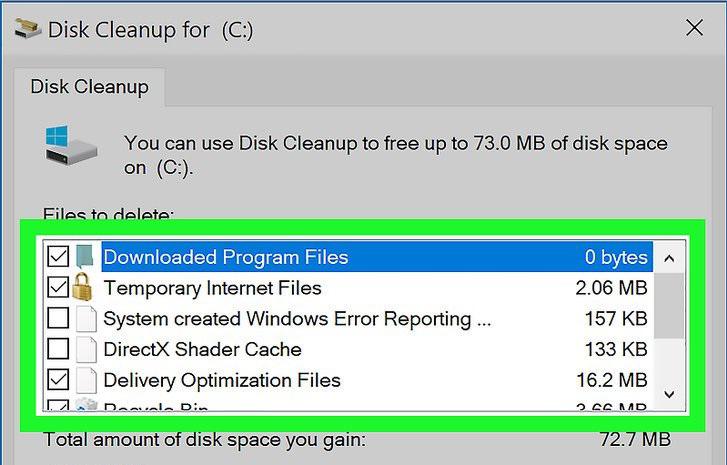
- فایلهای موقت را پاک کنید. فایلهای موقت مانند فایلهای باقیمانده از مرور اینترنت میتوانند درایو سخت شما را پر کند و به شکل زیر میتوانید آنها را پاک کنید:
روی Start کلیک کنید.
disk cleanup را تایپ کنید.
بر روی Disk cleanup کلیک کنید.
هر گزینه در صفحه اصلی و همچنین «temporary internet files» را تیک بزنید. شما میتوانید بر روی Clean up system files در گوشه سمت چپ کلیک کنید تا گزینههای بیشتر را ببینید.
بر روی Ok کلیک کنید و پس از آن روی Delete Files کلیک کنید.
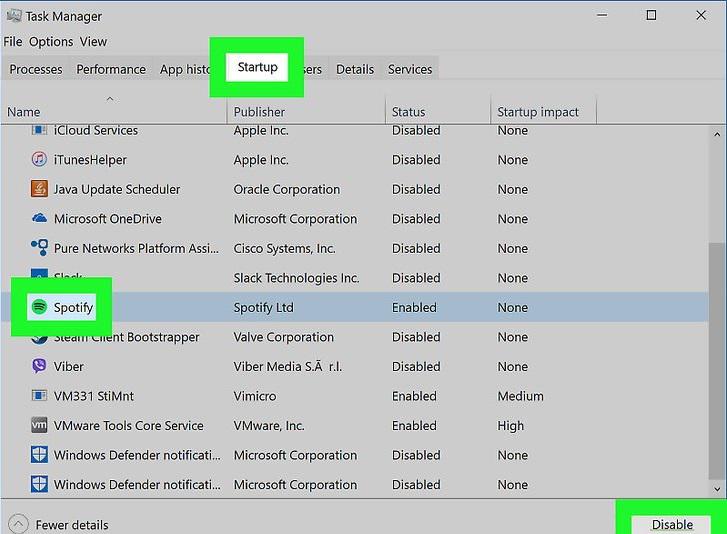
- تا جایی که ممکن است برنامههای استارتآپ را خاموش کنید. برنامههای استارتآپ – برنامههایی که با روشن شدن لپ تاپ شروع میشوند – استعداد کند کردن بالا آمدن لپ تاپ شما را دارد. جلوگیری از اجرای خودکار برنامههای استارتآپ غیرضروری تضمین میکند که لپ تاپ شما بسیار سریعتر از قبل بالا میاید و فشار روی پردازشگر کم میشود و طول عمر لپ تاپ شما افزایش پیدا میکند:
– Alt + shift + Esc را بزنید تا Task Manager را بیاورید.
– بر روی Startup کلیک کنید.
– برنامه ای که میخواهید غیرفعال کنید را انتخاب کنید.
– بر روی Disable در سمت راست پایین پنجره کلیک کنید.
– این کار را با دیگر برنامهها تکرار کنید.
- فایلهای قدیمی را پاک کنید. به صورت دستی فایلها، تصاویر، ویدیوها و موارد دیگری که دیگر نیازی ندارید را پاک کنید.
– میتوانید با راست کلیک بر روی فایل و زدن Delete آن را پاک کنید.
درایو سخت لپ تاپ خود را یکپارچهسازی کنید. به دلیل سیستم فایل ویندوز، فایلها و دادهها میتوانند در طول زمان در درایور سخت شما تکه تکه شوند. این باعث میشود که کار درایو سخت شما برای پیدا کردن فایلها سخت تر شود. یکپارچهسازی درایور سخت اکثر این فایلها را در مکانهای اصلیشان مجددا همگردانی میکند و باعث کار کردن سریعتر لپ تاپ شما میشود.
– اگر درایو نیمه هادی (SSD) به جای درایو سختهای قدیمی دارید، آن را یکپارچهسازی نکنید. این کار لازم نیست و در واقع میتواند درایو شما را با این کار خراب کنید.
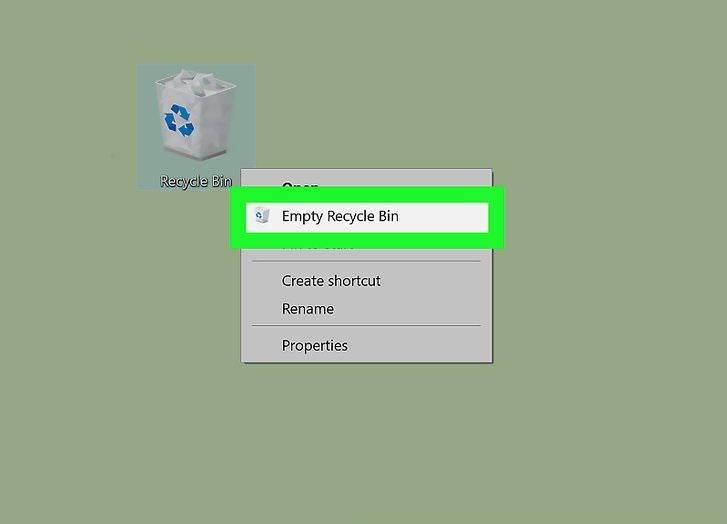
- سطل آشغال را خالی کنید. فراموش کردن اینکه فایلهای منتقل شده به سطل آشغال به صورت خودکار از درایو سخت شما پاک نمیشود آسان است. برای خالی کردن سطل آشغال بر روی آن کلیک راست کنید و گزینه Empty Recycle Bin را بزنید و Yes را انتخاب کنید.
بخش 3. مراقبت از نرمافزار بر روی مک
- برنامههای لپ تاپ خود را بهروز نگه دارید. اجرای برنامههای قدیمی بر روی مک میتواند خطر امنیتی داشته باشد. درحالی که بهروزرسانی برنامههای شخص ثالث میبایست از منوهای تنظیمات یا کمک آن برنامه انجام شود، میتوانید برنامههای اپ استور مک خود را به شکل زیر بهروز کنید:
– بر روی Apple menu کلیک کنید.
– بر روی App store در منوی باز شدنی کلیک کنید
– بر سربرگ Updates کلیک کنید.
– بر روی UPDATE ALL در بالای صفحه کلیک کنید.
- از سافاری برای مرور استفاده کنید. برخلاف لپ تاپ های ویندوز، مرورگر سافاری سریعترین گزینه برای شماست. این بدین معنی نیست که مرورگرهای دیگر مانند کروم و فایرفاکس را نمیتوانید استفاده کنید، ولی اگر به دنبال سریعترین مرورگر برای خود میگردید، سافاری بهترین گزینه شماست.
- برنامههایی که استفاده نمیکنید را ببندید. هر برنامه در حال استفاده مقدار مشخصی از حافظه (RAM) و قدرت پردازشی را میگیرد، بنابراین مطمئن شوید برنامههایی را که استفاده نمیکنید را میبندید. شما میتوانید برنامهها را از Dock با کلیک بر روی آنها و نگه داشتن روی اپ و کلیک بر روی Quit از منوی باز شده ببندید، یا اینکه برنامههای لجباز یا بدون پاسخ را به شکل زیر ببندید:
– بر روی Spotlight کلیک کنید.
– Activity monitor را تایپ کنید.
– بر روی Activity monitor دوبار کلیک کنید.
– برنامهای را که میخواهید از آن خارج شوید را انتخاب و آیکون x در سمت چپ بالای پنجره را بزنید.
– بر روی Force Quit کلیک کنید.
- برنامههایی را که لازم ندارید پاک کنید. حذف اپهای مک نسبتا ساده است، آیکون اپ را از پوشه برنامههای کاربردی به سطل آشغال بیاندازید و در صورت نیاز رمز عبور مک خود را وارد کنید. این کار به خالی کردن فضای دیسک سخت کمک میکند که با در نظر گرفتن اینکه بسیاری از مکها درایو سختهای بزرگ ندارند بسیار مهم است.
- سیستم عامل مک را هروقت که ممکن است بهروزرسانی کنید.
سیستم عامل مک شما معمولا بهروزرسانیهای رایگانی دریافت میکند که شامل ویژگیهای جدید، محافظت در برابر تهدیدات جدید و تصحیح خطاها میشود. بهروزرسانی مک شما به محض موجود بودن آن بسیار مهم است.
- از مک خود با برنامه آنتی ویروس مراقبت کنید. بر خلاف لپ تاپ های ویندوز، مک شما با برنامه آنتی ویروس اختصاصی داخلی تجهیز نشده است. شما میتوانید از برنامههای آنتی ویروس رایگان برای مراقبت از مک خود در برابر ویروسها، بدافزارها و دیگر نرمافزارهای مخرب استفاده کنید.
- تا جای ممکن برنامههای استارتآپ را غیرفعال کنید. درحالی که برنامههای استارتآپ ممکن است خیلی همانند PC بر روی زمان بالا آمدن مک تاثیر نگذارند، ولی باز هم چندین ثانیه در زمان بالا آمدن مک تاثیر دارند و جلوی فشار اضافی بر روی اجزای لپ تاپ را با جلوگیری از اجرای برنامه در هنگام روشن شدن مک میگیرد.
- فایلهای قدیمی را پاک کنید. با پاک کردن دستی فایلها، تصاویر، ویدیوها و موارد دیگر که دیگر به آنها احتیاج ندارید، از درایو سخت خود نگهداری کنید.
– شما میتوانید یک فایل را با انتخابش، زدن File و انتخاب Move to Trash حذف کنید.
- سطل آشغال را خالی کنید. سطل آشغال مک شما خود به خود خالی نمیشود، بنابراین هر فایلی که شما پاک کردید از لحاظ فنی روی درایو سخت شما میماند تا اینکه شما سطل آشغال را خالی کنید. شما میتوانید این کار را با کلیک بر روی آیکون Trash و نگه داشتنش در داک مک خود و سپس کلیک بر روی Empty Trash در پنجره باز شده انجام دهید.
اگر هنوز سوالی یا مشکلی در این خصوص دارید میتوانید با مراجعه یا تماس به تعمیر لپ تاپ از راهنمایی لازم برخوردار شوید
منبع: نحوه استفاده صحیح از لپ تاپ
اگر نمی خواهید این مراحل را دنبال کنید یا در طی انجام آن با مشکلاتی مواجه شدید، همیشه راه دیگری وجود دارد. برای حل این مشکلات و مسائل مشابه دیگر متخصصان ما بهترین و مناسب ترین راهکارهای تعمیر لپ تاپ را برای شما دارند پس برای دریافت راهنمایی سریع و رایگان مرتبط با این موضوع، با کارشناسان ما تماس بگیرید.
بیشتر بخوانید:
- مشکل تاچ پد لپ تاپ سرفیس
- مشکل تعمیر خودکار در ویندوز 10
- دلایل کار نکردن کیبورد لپ تاپ ایسوس
- رفع مشکل اتصال به وای فای لپ تاپ ایسر
- دلایل شارژ نشدن باتری لپ تاپ Surface