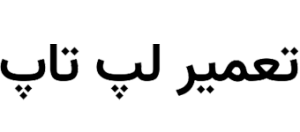خطای کد 0x8004005 در ویندوز 10
خطای کد 0x8004005 در ویندوز 10 مشاهده میکنید و نمیدانید که چطور درستش کنید؟ در ادامه راهکارهایی برای حل مشکل 0x8004005 در ویندوز 10 آورده شده است.
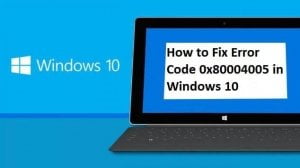
1. از عیبیاب ویندوز برای حل خطای کد0x8004005 در ویندوز 10 استفاده کنید
بسیاری از کاربران گزارش دادهاند که خطای 0x8004005 در ویندوز 10 هنگامی مشاهده میشود که بهروزرسانی ویندوز قادر به نصب شدن نیست. شما میتوانید از عیبیاب ویندوز برای تعمیر ارتقاء استفاده کنید. مراحل زیر را دنبال کنید:
مرحله1: Windows + S را با یکدیگر فشار دهید تا پنل Search باز شود و Troubleshooting را تایپ و اینتر را بزنید
مرحله 2. بر روی view All کلیک کنید.
مرحله 3: روی System and Security کلیک کنید.
مرحله 4: بر روی Update راست کلیک و Run as an Administrator را انتخاب کنید.
مرحله 5: بر روی Advanced کلیک و Apply repairs automatically را در پنجره بعدی تیک بزنید و روی Next کلیک کنید.
مرحله 6. بر روی دکمه Close کلیک کنید تا عیبیابی تمام شود یا View detailed information را بزنید تا اطلاعات بیشتر درباره نتایج را ببینید.
2. دستورات DISM و SFC را اجرا کنید
اگر فایل مورد نیاز برای بهروزرسانی ویندوز خراب باشد، خطای 0x8004005 رخ میدهد. شما میتوانید دستورات DISM و SFC را برای تعمیر فایلهای بهروزرسانی ویندوز اجرا کنید. مراحل زیر را دنبال کنید:
مرحله1: جعبه دستور را باز کنید. بر روی دکمه ویندوز راست کلیک کنید و سپس Command prompt (Admin) را انتخاب کنید. اگر از شما رمز عبور مدیر خواسته شد وارد کنید و بر روی Allow یا Yes کلیک کنید.
مرحله 2. دستور زیر را وارد کنید و اینتر را بزنید.
DISM.exe /Online /Cleanup-image /Restorehealth
توجه: ممکن است تکمیل دستور چندین دقیقه طول بکشد.
مرحله 3. دستور زیر را وارد کنید و اینتر را بزنید.
sfc /scannow
این فرایند چندین دقیقه طول میکشد.
مرحله 4. جعبه دستور را ببندید و Windows Update را اجرا کنید.
3. فایل Dpcdll.dll را برای حل مشکل 0x80004005 در ویندوز 10 جایگزین کنید
خطای 0x80004005 میتواند هنگامی رخ دهد که فایل dpcdll.dll خراب یا مفقود شده باشد. شما میتوانید Dpcdll.dll را از یک کامپیوتر دیگر در آدرس %SystemRoot%\System32\Dpcdll.dll بگیرید.
4. آخرین بهروزرسانی پشته خدمترسانی را دانلود کنید
برای خلاص شدن از شر خطای 0x80004005 میتوانید آخرین بهروزرسانی Servicing Stack (SSU) دانلود کنید. شما میبایست بدانید که ویندوز شما 32 بیتی یا 64 بیتی است و سپس آخرین نسخه SSU مطابق با نسخه ویندوز خود را از Microsoft Update Catalog دانلود کنید.
جدید ترین KB را دانلود کنید
شما همچنین میتوانید جدیدترین KB را برای حل مشکل 0x80004005 دانلود کنید. این مراحل را دنبال کنید:
مرحله 1. به صفحه تاریخچه بهروزرسانی بروید
مرحله 2. جدیدترین بهروزرسانی KB را برای نسخه ویندوز 10 خود پیدا کنید (معمولا در بالا است) و شماره KB را یادداشت یا کپی کنید.
مرحله 3. به سایت بهروزرسانی مایکروسافت بروید و به دنبال شماره KB بگردید.
مرحله 4. لینک دانلود را انتخاب و Download را انتخاب کنید و سپس Save را بزنید.
مرحله 5. هنگامی که دانلود کامل شد Open را بزنید و بهروزرسانی را شروع کنید.
6. بهروزرسانی درجا را اجرا کنید
شما همچنین میتوانید بهروزرسانی درجا را برای حل مشکل 0x80004005 اجرا کنید. شما میتوانید به صفحه دانلود نرمافزار مایکروسافت بروید وWindows 10 Media Creation Tool (MDT) را دانلود و آن را برای ارتقاء درجای ویندوز 10 اجرا کنید.
نکته قابل اهمیت : این مشکل اکثرا برای لپ تاپ دل پیش می آید برای رفع مشکل با تعمیرات لپ تاپ دل تماس بگیرید
7. نصب تمیز ویندوز 10 را اجرا کنید
آخرین راهکار برای حل مشکل 0x80004005 نصب تمیز ویندوز 10 است. اگر شما Windows 10 Media Creation Toll (MCT) را دانلود کردید، از آن برای نصب تمیز ویندوز 10 استفاده کنید.
توجه: نصب تمیز ویندوز 10 تمامی دادههای ذخیرهشده و اپهای نصب شده را حذف میکند. مطمئن شوید که دادههای مهم خود را قبل از انجام نصب ذخیره کردهاید. ضمنا
اگر شما روشهای دیگری برای حل مشکل 0x80004005 میدانید لطفا آنها را با ما در بخش نظرات به اشتراک بگذارید.
اگر مشکل شما هنوز برطرف نشده لطفا با مرکز تعمیر لپ تاپ تماس بگیرید
منبع: خطای کد 0x80004005 در ویندوز 10
اگر نمی خواهید این مراحل را دنبال کنید یا در طی انجام آن با مشکلاتی مواجه شدید، همیشه راه دیگری وجود دارد. برای حل این مشکلات و مسائل مشابه دیگر متخصصان ما بهترین و مناسب ترین راهکارهای تعمیر لپ تاپ را برای شما دارند پس برای دریافت راهنمایی سریع و رایگان مرتبط با این موضوع، با کارشناسان ما تماس بگیرید.
بیشتر بخوانید:
- راه حل های افزایش سرعت لپ تاپ
- رفع مشکل اتصال به وای فای لپ تاپ ایسر
- مشکل کارت شبکه در ویندوز 10
- مشکل تاچ پد لپ تاپ سرفیس
- مشکل تعمیر خودکار در ویندوز 10