مشکل تاچ پد لپ تاپ سرفیس
مشکل تاچ پد لپ تاپ سرفیس را قصد داریم در این مقاله بررسی کنیم، پس به راحتی میتوانید مشکل دستگاه خود را حل کنید
لمس در تمام یا بخشی از صفحه نمایش پاسخ نمی دهد
- هنگامی که شما بر روی هر نقطه یا قسمت های خاصی روی صفحه ضربه می زنید ولی هیچ اتفاقی نمی افتد.
- چند ضربه ی لمسی (به عنوان مثال برای زوم کردن) و حرکات لمسی عمل نمی کنند.
- قلم کار نمی کند
- نشانگر موس حرکت می کند، کلیک می کند و تایپ کردن ممکن است.
راه حل توصیه شده: Standard touchscreen troubleshooting(عیب یابی صفحه نمایش لمسی)
حرکات لمسی چند تایی عمل نمی کند و یا لمس درست انجام نمی شود .
- حرکات لمسی چند تایی مثل حرکت دادن برای زوم و کشیدن کار نمی کند.
- حرکات لمسی تک مانند چرخاندن و کلیک برای باز کردن برنامه ها کار می کنند.
- قلم کار نمی کند
- نشنگر موس حرکت می کند، کلیک می کند و تایپ کردن ممکن است.
- هنگامی که صفحه را لمس می کنید، بخش دیگری از صفحه پاسخ می دهد. به عنوان مثال، اگر روی سمت راست صفحه ضربه بزنید، قسمتی در سمت چپ صفحه نمایش پاسخ می دهد.
راه حل توصیه شده: Standard touchscreen troubleshooting(عیب یابی صفحه نمایش لمسی)
لمس در پاسخ دهی کند است.
- هنگامی که برای باز کردن یک برنامه یا فایل روی آن ضربه می زنید،باز شدن برنامه یا فایل زمان بر است.
- لمس برای ورود تا پاسخ دهی زمان بر است.
راه حل توصیه شده: Improve Surface performance (بهبود عملکرد لپ تاپ سرفیس)
توجه
عملکرد لمسی به توانایی دستگاه شما برای پردازش دستورات بستگی دارد، نه به صفحه نمایش لمسی آن.
لپ تاپ سرفیس شما لمس “کاذب” را تجربه می کند
- لپ تاپ سرفیس شما به گونه ای رفتار می کند که گویی کسی آن را لمس می کند در حالی که چنین نیست.
- نقاط سفید بر روی قسمتی یا تمام صفحه ،نمایش داده می شود.
- لمس کاذب با حرکت موس، کلیک کردن یا تایپ کردن مداخله می کند.
راه حل توصیه شده به دستگاه شما بستگی دارد:
- برای Surface Book 1 و یا Surface Pro 4 : به Surface Book Surface Pro 4 or Surface Book experiences “phantom” touch input on the screen. ( لمس کاذب در Surface Book 1 و یا Surface Pro 4)مراجعه کنید.
- Surface 3 :به Surface 3 experiences “phantom” touch input on the left side of the screen (Surface 3 لمس ورودی کاذب در سمت چپ صفحه را نشان می دهد)مراجعه کنید.
- در تمام انواع دستگاه های دیگر:به Standard touchscreen troubleshooting (عیب یابی صفحه نمایش لمسی استاندارد) مراجعه کنید.
اگر لپ تاپ سرفیس شما تنها به سفت ابزار و درایور نیاز دارد،به Download drivers and firmware for Surface ( دانلود درایور و سفت افزار برای Surface ) مراجعه کنید
اخطار
شما در نهایت به راه حل های زیر خواهید رسید، خطر از دست دادن اطلاعات و یا نیاز به تعویض دستگاه وجود دارد. اگر می خواهید به آخرین راه حل بروید، ممکن است از یک راه حل ساده بگذرید. برای اطلاعات بیشتر در مورد نحوه پشتیبان گیری از اطلاعات ، Back up the data on your Surfaceرا بخوانید.
عیب یابی صفحه نمایش لمسی استاندارد
آیا به صفحه کلید یا ماوس متصل نیستید؟ بسته به مشکل شما ممکن است قادر به انجام این مراحل نباشید. ما توصیه می کنیم با توجه به نوع لپ تاپ سرفیس، صفحه کلید یا ماوس USB یا صفحه کلید یا ماوس بلوتوثی استفاده کنید.
اگر برای لپ تاپ سرفیس خود دنبال یک تعمیرکار حرفه ای هستید و هنوز تعمیرکار لپ تاپ سرفیس خود را پیدا نکرده اید، میتوانید به تعمیرات لپ تاپ سرفیسمراجعه فرمایید و از متخصصین ما راهنمایی لازم را بگیرید و تفاوت را احساس کنید.
راه حل 1: بررسی ویندوز و به روز رسانی لپ تاپ سرفیس.
1- دکمه Start را انتخاب کرده و سپس Settings> Update & Security> Windows Update را انتخاب کنید.
2- در سمت راست پایین Windows Update، Check for Updates را انتخاب کنید.
3 – پس از نصب نسخه ی به روز رسانی ، در سمت راست پایین Windows Update ، Restart now را انتخاب کنید. لپ تاپ سرفیس ممکن است چند بار بسته به به روز رسانی نصب شده راه اندازی مجدد شود.
برای بررسی اینکه آیا این راه مشکل را حل خواهد کرد، از قابلیت لمس برای باز کردن یک برنامه مانند Edge یا مرورگر وب استفاده کنید و سعی کنید انگشت خود را بر روی صفحه حرکت دهید، زوم کنید، از سمت راست بکشید، و برای آزمایش قابلیت لمس فشار طولانی دهید. اگر صفحه لمسی شما پس از انجام این کار همچنان کار نمی کند، به راه حل 2 بروید.
نکته
آیا با به روزرسانی مشکل دارید ؟ آیا می خواهید لپ تاپ سرفیس خود را از طریق تشخیص اجرا کنید؟ برای رفع مشکلات با به روز رسانی ویندوز و دسترسی به مجموعه ای ازتست ها برای لپ تاپ سرفیس، به Toolkit Diagnostic Surface مراجعه کنید.
تنها به درایور لپ تاپ سرفیس یا سیستم عامل نیاز دارید؟ به Download drivers and firmware for Surface (دانلود درایورها و سیستم عامل برای لپ تاپ سرفیس) مراجعه کنید.
راه حل 2: بوت شدن به UEFI و تست کردن قابلیت لمس .
Unified Extension Firmware Interface (UEFI) نوعی نرم افزاری است که به ویندوز کمک می کند تا با سخت افزار لپ تاپ سرفیس شما ارتباط برقرار کند. UEFI به طور مستقل از ویندوز عمل می کند، بنابراین تست سخت افزار در UEFI نشان می دهد که آیا مشکل مربوط به سخت افزار است یا خیر. برای مثال، اگر قابلیت لمس در UEFI کار نمی کند، احتمالا دستگاه شما مشکل سخت افزاری دارد و نیاز به دریافت خدمات دارد. اگر قابلیت لمسی در UEFI کار می کند، احتمالا مشکل از ویندوز و یا درایور لمسی است. مراحل زیر را دنبال کنید تا UEFI را بوت کنید و عملکرد لمسی را امتحان کنید.
1- دکمه Start را انتخاب کنید و سپس Power> Shut down را انتخاب کنید.
2 – زمانی که لپ تاپ سرفیس خاموش است، دکمه افزایش صدا را فشار داده و نگه دارید و دکمه روشن / خاموش را فشار دهید تا لوگوی مایکروسافت یا Surface روی صفحه ظاهر شود.
3 – هنگامی که شما در UEFI هستید، صفحه لپ تاپ سرفیس خود را لمس کنید و ببینید که آیا به طور معمول پاسخ می دهد یا خیر. با استفاده از آیتم های مختلف در منو، سعی کنید به بخش های مختلف در UEFI بروید. سپس، بسته به اینکه چگونه Surface به قابلیت لمس پاسخ می دهد، یکی از این مراحل را دنبال کنید:
- اگر لمس روی لپ تاپ سرفیس کار نمی کند، صفحه نمایش لمسی به احتمال زیاد دچار یک مشکل سخت افزاری شده است. برای درخواست خدمات برای لپ تاپ سرفیس خود به نمایندگی سرفیس مراجعه فرمایید.
- اگر لمس روی لپ تاپ سرفیس کار می کند، EXIT را انتخاب کنید و دستورالعمل های روی صفحه را دنبال کنید و ویندوز را مجددا راه اندازی کنید. سپس راه حل 3 را ادامه دهید.
راه حل 3: درایور صفحه نمایش لمسی را دوباره نصب کنید
1- در کادر جستجو در نوار وظیفه، Device Manager را تایپ کنید و سپس در قسمت نتایج، Device Manager را انتخاب کنید.
2 – در طبقه بندی ها بر روی Human Interface Devices (دستگاه های رابط انسانی) ضربه زده و آن را باز کنید.
3 – بر روی HID-compliant touch screen (صفحه لمسی سازگار با HID) راست کلیک کنید، Device Uninstall را انتخاب کنید، سپس در کادر Device Uninstall، Uninstall را انتخاب کنید. اگر شما دو درایور لمسی HID سازگار مشاهده می کنید، ابتدا با کلیک راست بر روی یکی از آن ها، دکمه Uninstall را انتخاب کنید، و سپس فرایند را برای درایور دوم تکرار کنید.
4- لپ تاپ سرفیس خود را دوباره راه اندازی کنید .در هنگام اتصال به اینترنت به طور خودکار درایور لمسی دانلود و نصب می شود.
5 – از لمس کردن برای باز کردن یک برنامه مانند Edge یا مرورگر وب استفاده کنید و سعی کنید انگشت خودر را بر روی صفحه حرکت دهید، زوم کنید، از سمت راست بکشید، و برای آزمایش قابلیت لمس فشار طولانی دهید.
مشکل همچنان ادامه دارد؟به راه حل 4 بروید.
راه حل 4: درجه بندی لمسی را به تنظیمات پیش فرض بازگردانید
هشدار!
تنظیمات لمسی خود را به صورت دستی تنظیم مجدد نکنید. دستگاه های لپ تاپ سرفیس در تنظیمات از پیش طراحی شده از دو حالت استفاده از قلم و لمسی استفاده می کنند تا بهترین عملکرد ممکن را داشته باشند. اگر کسی Surface خود را به صورت دستی مجددا تنظیم کرده یا درجه بندی پیش فرض آن را به هر دلیلی تغییر داده باشد، ممکن است در دستگاه Surface شما مشکل ایجاد شود.
1 – در کادر جستجو در نوار وظیفه، calibrate(درجه بندی) را تایپ کنید و سپس Calibrate the screen for pen or touch را از لیست نتایج انتخاب کنید. (با ماوس، دکمه Start را انتخاب کنید، سپس Calibrate the screen for pen or touch را انتخاب کنید.)
2- Tab را فشار دهید و Reset را انتخاب کنید و سپس Enter را فشار دهید. (با استفاده از ماوس، Reset را انتخاب کنید.) اگر Reset کم نور و تیره شده باشد، درجه بندی لمسی لپ تاپ سرفیس شما در تنظیمات کارخانه قرار دارد. به راه حل 5 بروید.
3 – Tab را فشار دهید YES را که انتخاب کردید، دکمه Enter را فشار داده و دستورالعمل های روی صفحه را برای درجه بندی لپ تاپ سرفیس خود دنبال کنید. (با موس، YES را انتخاب کنید و سپس دستورالعمل های روی صفحه را برای درجه بندی Surface خود دنبال کنید.)
4 – لپ تاپ سرفیس خود را دوباره راه اندازی کنید و صفحه لمسی را امتحان کنید تا ببینید که آیا پاسخ می دهد یا خیر.
برای بررسی اینکه آیا این راه حل مشکل را حل کرده است یا خیر، از لمس کردن برای باز کردن یک برنامه مانند Edge یا یک مرورگر وب استفاده کنید وانگشت خود را بر روس صفحه حرکت دهید، زوم کنید، به سمت راست بکشید، و برای آزمایش توانایی لمس فشار دهید.
مشکل همچنان ادامه دارد؟ به راه حل 5 بروید.
راه حل 5: لپ تاپ سرفیس را تنظیم مجدد کنید و یا به حالت اول بازگردانید و یا یک درایو بازیابیUSB. ایجاد کرده و از آن استفاده کنید.
در این مرحله، باید تأیید کنید که مشکل از دستگاه لپ تاپ سرفیس نیست.
منبع: Surface touchscreen: Problems with touch
اگر نمی خواهید این مراحل را دنبال کنید یا در طی انجام آن با مشکلاتی مواجه شدید، همیشه راه دیگری وجود دارد. برای حل این مشکلات و مسائل مشابه دیگر متخصصان ما بهترین و مناسب ترین راهکارهای تعمیر لپ تاپ را برای شما دارند پس برای دریافت راهنمایی سریع و رایگان مرتبط با این موضوع، با کارشناسان ما تماس بگیرید.
بیشتر بخوانید:
- دلایل شارژ نشدن باتری لپ تاپ Surface
- مشکل کارت شبکه در ویندوز 10
- رفع مشکل کاهش سرعت لپ تاپ سرفیس
- مشکل شبکه بی سیم در لپ تاپ ایسوس
- عیب یابی قلم لپ تاپ سرفیس
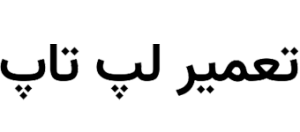
سلام یه مغازه از من میخواست ۶ میلیون واسه تعمیر تاچ سرفیس پرو ۴ بگیره با راه حل های شما درست شد. باورم نمیشه به خدا . ایشالله خیر ببینید