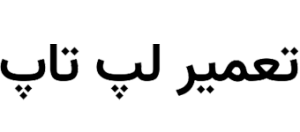دلایل کار نکردن کیبورد لپ تاپ ایسوس
اگر شما هم دنبال دلایل کار نکردن کیبورد لپ تاپ ایسوس خود هستید این مژده را ما به شما میدهیم که نگران نباشید! حتما یک مشکل رایج است و شما میتواند مشکل کار نکردن کیبورد لپتاپ ایسوس خود را حل کنید.
چطوری مشکل کار نکردن کیبورد ایسوس را حل کنم؟
تعمیرات لپ تاپ در ادامه راهکارهایی برای کمک به حل مشکل کار نکردن کیبورد ایسوس ارائه داده است و شما لازم نیست در سایت های مختلف دنبال راه حل بگردید فقط کافیست چندین مرحله ساده را دنبال کنید :
- لپتاپ خود را ریستارت کنید.
- مشکلات سختافزاری را توسط مرکز تعمیر لپ تاپ عیبیابی کنید.
- درایور کیبورد خود را بهروزرسانی کنید.
- درایور کیبورد خود را مجددا نصب کنید.
- تنظیمات کیبورد را تغییر دهید.
روش 1: لپتاپ خود را ریستارت کنید تا مشکل کار نکردن کیبورد را حل کنید.
همانند بسیاری دیگر از مشکلات فنی، ممکن است این نیز با ریستارت کردن حل شود. ریستارت کردن مشکلی برای لپتاپ ایسوس شما ندارد و برای خیلی از کاربران جواب میدهد.
پس میتوانید به راحتی لپتاپ خود را ریستارت کنید و ببینید که آیا کیبورد کار میکند یا نه.
روش 2: مشکلات سختافزاری را عیبیابی کنید
احتمال خرابی سخت افزاری نیز میتواند یکی از دلایل کار نکردن کیبورد روی لپتاپ ایسوس شما باشد. شما میتوانید سختافزار را به شکل زیر عیبیابی کنید:
1. باتری کیبورد را بررسی کنید
مشکل باتری میتواند یکی از مشکلات سختافزاری باشد.
1) لپتاپ خود را خاموش کنید.
2) باتری را از لپتاپ در بیاورید.
3) چند ثانیه صبر کنید و لپتاپ خود را مستقیما به برق AC وصل کنید.
4) لپتاپ خود را مجددا راهاندازی کنید و بررسی کنید که آیا کیبورد شما کار میکند.
2. اتصال USB را بررسی کنید (کیبورد USB)
اگر از یک کیبورد USB استفاده میکنید بررسی کنید که آیا اتصال USB صحیح است.
شما میتوانید کیبورد را از پورت یو اس بی قطع کنید و مجددا وصل کنید. همچنین میتوانید کیبورد را به یک درگاه USB دیگر بزنید تا ببینید که آیا کار میکند.
3. آداپتور بیسیم را بررسی کنید (کیبورد بیسیم)
اگر از یک کیبورد بیسیم استفاده میکنید، مطمئن شوید که اتصال بیسیم به درستی کار میکند. کیبورد خود را به دریافت کننده بیسیم خود نزدیکتر کنید.
روش 3: درایور کیبورد خود را بهروزرسانی کنید
درایور خراب میتواند یکی از دلایل کار نکردن کیبورد لپ تاپ ایسوس باشد. اگر مشکل کیبورد شما پس از نصب مجدد درایور کیبورد وجود داشت، میتوانید درایور کیبورد خود را بهروزرسانی کنید.
چندین راه وجود دارد که شما با استفاده از آن میتوانید درایور کیبورد خود را بهروزرسانی کنید: دستی و خودکار
درایور خود را دستی بهروزرسانی کنید – شما میتوانید درایور کیبورد خود را با رفتن به وبسایت رسمی ایسوس و جستجو برای آخرین درایور کیبورد خود بهروزرسانی کنید.
نکته قابل اهمیت: مطمئن شوید که درایور شما با سیستم عامل و مدل لپتاپ شما تطبیق دارد. این کار نیازمند مهارت کامپیوتر و زمان است.
درایور خود را خودکار بهروزرسانی کنید – اگر شما زمان و حوصله بهروزرسانی دستی درایورها را ندارید، میتوانید با نرم افزار درایور پک آنها را خودکار نصب کنید.
درایور پک میتواند به صورت خودکار سیستم شما را بشناسد و درایورهای صحیح را برای آن دانلود کند. شما لازم نیست که دقیقا بدانید که کامپیوترتان چه سیستمی دارد و نسبت به نصب درایورهای اشتباه خط کنید، دیگر لازم نیست نگران خطا در نصب باشید. شما میتوانید درایورها را به صورت خودکار با نسخههای رایگان یا حرفهای درایور پک بهروزرسانی کنید.
1) درایور پک را دانلود و نصب کنید.
2) درایور پک را اجرا کنید و بر روی دکمه install کلیک کنید. درایور پک حالا کامپیوتر شما را اسکن میکند و هرگونه مشکل درایوری را پیدا میکند.
3) دکمه Update کنار نام دستگاه کیبورد خود را کلیک کنید تا به صورت خودکار نسخه صحیح درایور دانلود شود. سپس درایور را در کامپیوتر خود نصب کنید.
یا بر روی Update All کلیک کنید تا به صورت خودکار نسخه صحیح تمامی درایورهای لازم یا قدیمی سیستم نصب شوند.
روش 4: درایور کیبورد خود را مجددا نصب کنید
دلایل کار نکردن کیبورد لپ تاپ ایسوس درایور خراب یا اشتباه می باشد ک میتواند باعث مشکل کیبورد در لپتاپ شما شود. شما میتوانید درایور کیبورد خود را مجددا نصب کنید. شما میتوانید این کار را از Device Manager بکنید.
تعمیرات لپ تاپ ایسوس به شما کمک میکند درایور کیبورد لپ تاپ خود را به راحتی پیدا کنید
اگر برخی از کلیدها کار نمیکنند، میتوانید devmgmt.msc را در کادر Run اجرا کنید تا مستقیما Device Manager را باز کنید. اگر هیچ کدام از کلیدها کار نمیکنند نگران نباشید، مراحل زیر را دنبال کنید تا آن را باز کنید.
1) ابتدا Control Panel را باز کنید.
بر روی دکمه Start کلیک کنید، شما میبایست Control Panel را در فهرست ببینید. در نسخههای جدیدتر ویندوز 10، Control Panel ممکن است از دکمه Start حذف شده باشد، ولی میتوانید از Cortana استفاده کنید: بر روی Cortana کلیک کنید و بگویید Device Manager، سپس میتوانید Device manager را مستقیما باز کنید.
2) بر روی view by small icons یا view by large iconsکلیک کنید تا تمامی موارد کنترل پنل را ببینید.
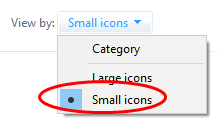
3) بر روی Device Manager کلیک کنید تا باز شود.
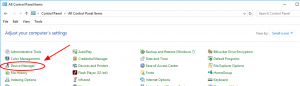
4) بر روی Keyboards کلیک کنید تا باز شود و سپس بر روی your keyboard کلیک راست کنید و سپس Uninstall device را بزنید.
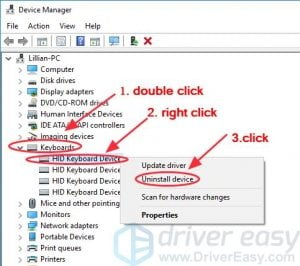
5) حذف نصب را تائید کنید.
6) پس از حذف نصب لپتاپ ایسوس خود را ریستارت کنید و ویندوز درایور دستگاه را به صورت خودکار برای شما نصب میکند. بررسی کنید که آیا کیبورد شما حالا کار میکند.
روش 5: تنظیمات کیبورد خود را تغییر دهید
شما میتوانید تنظیمات را برای Filter Keys تغییر دهید تا مشکلات کیبورد را حل کنید.
Filter Keys به شما قدرت کنترل سرعت تکرار زدن کلیدها و آهسته کردن پذیرش ضربه کلیدها در صورت نیاز را میدهد که این کار تایپ را برای کاربران با لرزش دست راحت تر میکند.
1) بر روی دکمه Start کلیک راست کنید و بر روی Setting (اگر از ویندوز 10 استفاده میکنید) یا Control Panel (اگر از ویندوز 7 استفاده میکنید) کلیک کنید.
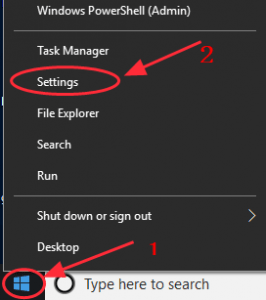
2) بر روی Ease of Access یا Ease of Access Center کلیک کنید
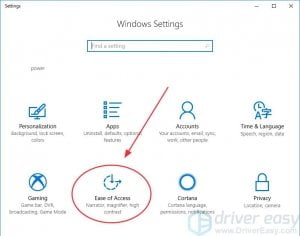
3) بر بروی Keyboard (اگر از ویندوز 10 استفاده میکنید) یا Make the keyboard easier to use (اگر از ویندوز 7 استفاده میکنید کلیک کنید).
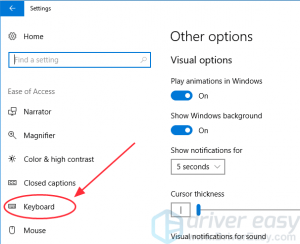
4) Filter Keys function را غیر فعال کنید ( Filter keys را خامو یا Turn on Filter keys را بدون علامت کنید).
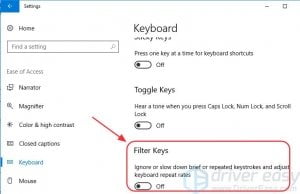
5) کامپیوتر خود را ریستارت کنید و بررسی کنید که آیا کیبورد شما کار میکند یا نه.
تمام شد، پنج راهکار مفید برای حل مشکل کار نکردن کیبورد لپتاپ ایسوس شما، اگر سوالی دارید، میتوانید نظر دهید، اگر این مطلب را مفید دیدید، آن را با خانواده و دوستان خود به اشتراک بگذارید.
روش 6: تنظیمات کیبورد توسط تعمیرات لپ تاپ
اگر هنوز مشکلتان از طریف 5 مرحله گذشته حل نشده است میتوانید با اولین تماس با نمایندگی رسمی تعمیرات لپ تاپ ، لپ تاپ خود را درست کنید
منبع: دلایل کار نکردن کیبورد لپ تاپ ایسوس
اگر نمی خواهید این مراحل را دنبال کنید یا در طی انجام آن با مشکلاتی مواجه شدید، همیشه راه دیگری وجود دارد. برای حل این مشکلات و مسائل مشابه دیگر متخصصان ما بهترین و مناسب ترین راهکارهای تعمیر لپ تاپ را برای شما دارند پس برای دریافت راهنمایی سریع و رایگان مرتبط با این موضوع، با کارشناسان ما تماس بگیرید.
بیشتر بخوانید:
- چگونه مشکل شارژ نشدن لپ تاپ را حل کنیم؟
- روش های غیرفعال سازی موس در ویندوز
- دلایل شارژ نشدن باتری لپ تاپ Surface
- رفع مشکل اتصال به وای فای لپ تاپ ایسر
- مشکل تاچ پد لپ تاپ سرفیس