مشکل کار نکردن تاچ پد لنوو در ویندوز 10
مشکل کار نکردن تاچ پد لنوو در ویندوز 10 را اخیرا بسیاری از کاربران لنوو با آن مواجه شده اند و شکایت کرده اند که تاچ پد پس از به روز رسانی به ویندوز 10 کار نمی کند. اگر تاچ پد Lenovo شما نیز در ویندوز 10 کار نمی کند ، نگران نباشید. در اینجا 2 روش عملی برای رفع این مشکل وجود دارد، این روش ها همچنین بر روی Windows 10 Creators Update، Fall Creators Update Version 1709 و Spring Creators Update 1803 نیز قابل اجرا هستند.
دو روش برای رفع مشکل تاچ پد لنوو که با ویندوز 10 کار نمی کند.
دو عامل رایج وجود دارد که می تواند باعث شود تاچ پد Lenovo شما در ویندوز 10 کار نکند، تاچ پد شما غیرفعال است و درایور تاچ پد قدیمی است یا خراب شده است.
- تاچ پد لنوو خود را فعال کنید
در ابتدا، شما باید مطمئن شوید که تاچ پد لنوو غیر فعال شده است.برای این کار مراحل زیر را دنبال کنید:
مرحله 1. روی Start> Settings> Devices کلیک کنید.
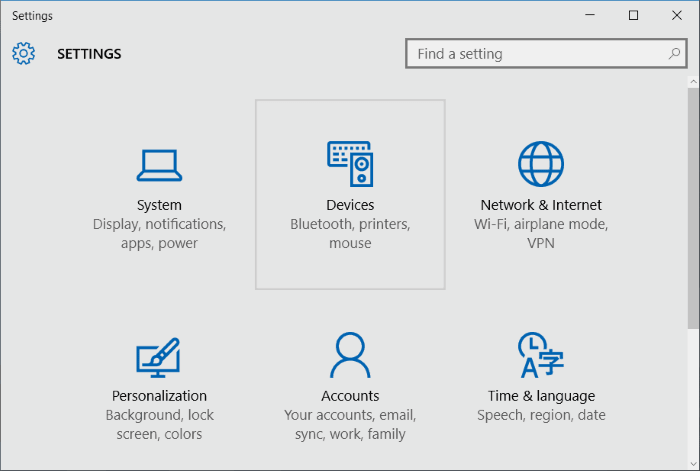
مرحله 2. بر روی موس و تاچ پد ( Mouse & touchpad) کلیک کنید.
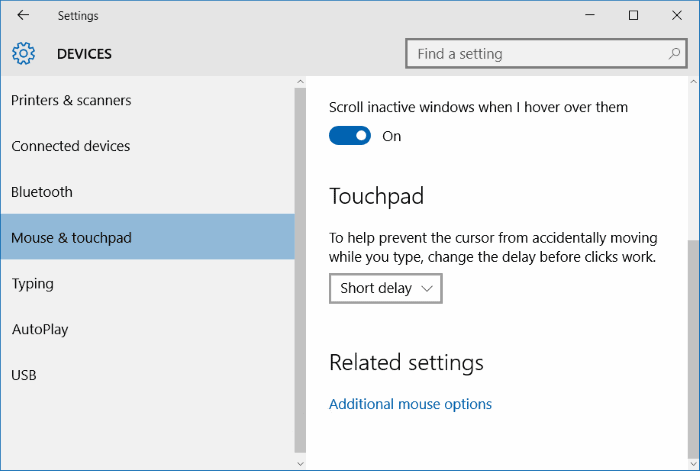
اگر برای لپ تاپ لنوو خود دنبال یک تعمیرکار حرفه ای هستید و هنوز تعمیرکار لپ تاپ لنوو خود را پیدا نکرده اید، میتوانید به نمایندگی تعمیر لپ تاپ لنوو
مراجعه فرمایید و از متخصصین ما راهنمایی لازم را بگیرید و تفاوت را احساس کنید.
مرحله 3. بر روی Additional mouse options کلیک کنید که پنجره Properties ماوس باز خواهد شد.
مرحله 4. روی تنظیمات دستگاه (Device Settings) کلیک کنید.
مرحله 5. تنظیمات تاچ پد را در قسمت Devices قرار دهید و مطمئن شوید که تاچ پد شما در حالت فعال است. اگر نبود، روی Enable کلیک کنید.
- درایور Touchpad لنوو را برای ویندوز 10 به روز رسانی کنید.
اگر تاچ پد لنوو شما فعال شده است اما هنوز کار نمی کند، شما باید درایور تاچ پد قدیمی خود را برای ویندوز 10 به روز کنید. برای انجام این کار، می توانید از سایت رسمی لنوو بازدید کنید، از مدیر دستگاه استفاده کنید یا یک ابزار موثر و قابل اعتماد را برای به روز رسانی درایور امتحان کنید ، مانند Driver Talent.
روش 1. مدیر دستگاه ( device manager)
مراحل زیر را برای به روز رسانی درایور لمسی لنوو برای ویندوز 10 انجام دهید.
مرحله 1: ” device manager ” را در کادر جستجو تایپ کنید و مدیر دستگاه( device manager) را باز کنید.
مرحله 2. به قسمت Mice and other pointing devices ( موس و دیگر ابزار های اشاره ) بروید.
مرحله 3: دستگاه تاچ پد لنوو خود را انتخاب کنید، روی آن راست کلیک کرده و سپس بروز رسانی نرم افزار درایور را انتخاب کنید.
مرحله 4. بر روی Browse my computer for driver software ( جست وجوی کامپیوترمن برای نرم افزار درایور) کلیک کنید.
مرحله 5Let me pick from a list of device drivers on my computer.( انتخاب از لیستی از درایور های ابزار کامپیوتر خود) را انتخاب کنید و روی دکمه Have Disk کلیک کنید.
مرحله 6. نسخه مناسب درایور تاچ پد خود را انتخاب کنید و آن را نصب کنید.
روش 2. Deriver talent
اگر ویندوز شما درایورهای تاچ پد مناسب برای شما را پیدا نکرد، به جای آن، توصیه می شود از ابزارهای حرفه ای Driver Talent استفاده کنید که می تواند در عرض چند ثانیه جستجو کند و تمامی درایور ها لنوو ناکارآمد شما را شناسایی کرده و سپس در عرض چند دقیقه به طور خودکار آنها را دانلود و نصب کند که این دقیقا شامل درایور لمسی لنوو یعنی درایور تاچ پد IdeaPad 320 لنووبرای ویندوز 10می باشد. این روش به شدت در وقت شما صرفه جویی می کند. تمام درایور ها از منبع رسمی (وب سایت Lenovo و مایکروسافت) جمع آوری شده و ایمن و آزمایش شده می باشند.
برای دریافت Deriver talent به طور مستقیم بر روی دکمه زیر کلیک کنید. بدون هیچ ویروس و تروجانی.
مرحله 1. درایور ها مشکل ساز را اسکن کنید.
روی Scan کلیک کنید تا درایور تاچ پد قدیمی، خراب یا از کار افتاده ی خود را در عرض چند ثانیه شناسایی کنید.
مرحله 2. درایور ها را برای تعمیر لپ تاپ لمسی که کار نمی کنند، به روز رسانی کنید.
بر روی «update» کلیک کنید ،تا در تب ” Stable drivers ” درایور لمسی مناسب برای ویندوز 10 را در عرض چند دقیقه دانلود و نصب کنید.
مرحله 3. کامپیوتر خود را مجددا راه اندازی کنید.
هنگامی که درایور لمسی لنوو نصب شد ، کامپیوتر خود را مجددا راه اندازی کنید تا تمام تغییرات اعمال شود.
توجه: قبل از نصب یک درایور جدید ویندوز 10، بهتر است از درایورهای خود بک آپ بگیرید. شما همچنین قادر به استفاده از Deriver talent برای بازگرداندن درایور ها خود به نسخه قبلی با استفاده از بک آپ خود خواهید بود.
اگر هرگونه سوال یا مشکلی درباره چگونگی رفع مشکل کار نکردن تاچ پد لپ تاپ لنوو در ویندوز 10 میتوانید از تعمیرات لپ تاپ لنوو سوال کنید
منبع: مشکل کار نکردن تاچ پد لپ تاپ لنوو در ویندوز 10
اگر نمی خواهید این مراحل را دنبال کنید یا در طی انجام آن با مشکلاتی مواجه شدید، همیشه راه دیگری وجود دارد. برای حل این مشکلات و مسائل مشابه دیگر متخصصان ما بهترین و مناسب ترین راهکارهای تعمیر لپ تاپ را برای شما دارند پس برای دریافت راهنمایی سریع و رایگان مرتبط با این موضوع، با کارشناسان ما تماس بگیرید.
بیشتر بخوانید:
- روش های غیرفعال سازی موس در ویندوز
- مشکل تاچ پد لپ تاپ سرفیس
- مشکل کارت شبکه در ویندوز 10
- مشکل تعمیر خودکار در ویندوز 10
- مشکل شبکه بی سیم در لپ تاپ ایسوس
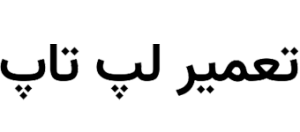
تشکر عhلی بود کارم راه افتاد
بسیار ممنونم . مشکلم حل شد . 🙂
سلام ممنون
مشکل تاچ پد حل شد
ممنون از راهنمایی شما
خییییلی ممنون مشکلم حل شد یه نفس راحت کشیدم
Tshkr fravan moshkl kamln hl shod 🌹
عالی
خسته نباشید ❤
عالییییییییییییی بسیار خوب حل شد مشکل
مشکلم حل شد واقعا ممنونم
راهنمایی موثری بود! سپاس🙏