مشکل کار نکردن شبکه LAN
مشکل کار نکردن شبکه LAN ممکن است پس از بهروزرسانی ویندوز 10 با آن مواجه شوید. LAN مخفف (Local Area Network) شبکه ناحیه محلی است. بسیاری از افراد برای اشتراک گذاری فایل ها از LAN استفاده میکنند.
عوامل بسیاری میتوانند دلیل کار نکردن LAN یا مشکل عدم دسترسی به LAN پس از بهروزرسانی ویندوز 10 باشند، عواملی مانند تنظیمات اشتباه LAN، مقادیر اشتباه رجیستری، مشکلات درایور کارت شبکه و غیره. اگر شما چنین مشکلاتی دارید، با ما همراه باشید تا به این مشکلات رسیدگی کنیم.
روش 1. خدمات مرتبط با LAN را در بهروزرسانی سازندگان ویندوز 10 فعال کنید
- از Win + R برای باز کردن Run استفاده کنید.
- Services.msc را تایپ و کلیک Enter را بفشارید.

- پس از باز کردن پنجره Services به Server بروید و بر روی Server properties دوبار کلیک کنید.
- اگر وضعیت سرویس با دکمه Start خاکستری مشخص شده است، باید بر روی دکمه کلیک کنید تا سرویس اجرا شود.
- سپس Automatic را از منوی باز شدنی Startup type انتخاب کنید.
- بر روی دکمه Apply و Ok برای ذخیره تغییرات کلیک کنید.

همچنین مراحل بالا را برای فعال کردن خدمات مرتبط با LAN دنبال کنید
Workstation
Computer Browser
DHCP Client
Remote Procedure Call
Remote Procedure Call (RPC) Locator
DNS Client
Function Discovery Resource Publication
UPnP Device Host
SSDP Discovery
TIP/IP NetBIOSHelper
پس از آن به Network بروید و ببینید که به کامپیوتر یا پرینتر دیگر در LAN میتوانید ارتباط برقرار کنید یا نه.
روش 2. تنظیمات بهاشتراکگذاری پیشرفته را تغییر دهید
- بر روی منوی start کلیک راست کنید (یا از win + x) استفاده کنید و network connections را بزنید.
- در سمت راست بر روی Network and Sharing Center کلیک کنید.

- بر روی Change advanced sharing setting در سمت چپ کلیک کنید.

- guest or Public را باز کنید و گزینه Turn on network discovery و Turn on files and printer sharing را فعال کنید.
- بر روی دکمه Saves changes کلیک کنید.
روش 3. رجیستری ویندوز 10 را برای حل مشکل کار نکردن LAN ویرایش کنید
شما همچنین میتوانید رجیستری را ویرایش کنید تا مشکل موجود نبودن LAN را حل کنید. نبود سرویس LanmanServer نیز میتواند باعث کار نکردن LAN شود.
توجه: ویرایشگر رجیستری یک پایگاه داده مهم است که دادههای کلیدی ویندوز را ذخیره میکند. ما پیشنهاد میکنیم که قبل از تغییرش از آن پشتیبانی بگیرید تا کامپیوتر شما با مشکلاتی مانند حلقه بوت بینهایت، مشکل صفحه سیاه یا خطای 0x8000ffff روبرو نشود.
- Run را باز و regedit را تایپ کنید.

- اینتر را بزنید و Registry Editor را باز کنید.
- این مسیر را در نوار کپی و جاگذاری کنید و اینتر را بفشارید:
HKEY_LOCAL_MACHINE\SYSTEM\CurrentControlSet\Services\LanmanWorkstation\Parameters
- در سمت راست، بر روی ناحیه خالی کلیک کنید و New > DWORD (32-bit) Value را انتخاب کنید.

- DWORD جدید را به نام AllowInsecureGuestAuth تغییر دهید.

- بر روی DWORD جدید دوبار کلیک کنید و Value data را به 1 تغییر دهید.

حالا به LAN وصل شوید و ببینید که آیا مشکل حل شده یا نه.
روش 4. درایور کارت شبکه درست را برای حل مشکل وصل نشدن LAN نصب کنید
هنگامی که کامپیوتر ویندوز 10 شما قادر به وصل شدن به شبکه نیست، بررسی کنید که آیا درایور کارت شبکه شما به درستی نصب شده یا نه. برای بررسی وضعیت درایور:
- Run را باز و درون آن cmd تایپ کنید. سپس کلید Enter را بفشارید.
- دستور ping 127.0.0.1 را وارد کنید.
- اینتر را بفشارید.

اگر بر روی صفحه “Lost = 0 (0% loss)” را دیدید این بدین معنی است که درایور شبکه شما مشکلی ندارد، در غیر اینصورت شما میبایست درایور کارت شبکه را مجددا نصب کنید.
برای بازگرداندن اتصال LAN، میتوانید درایور شبکه را از وبسایت سازنده دانلود کنید و بهروزرسانی را نصب کنید. ولی اگر راهکار تک کلیکه را ترجیح میدهید، میتوانید از Driver Talent برای دانلود و نصب درایور مورد نیاز خود استفاده کنید.
3 مرحله راحت برای نصب مجدد درایور وجود دارد.
- Driver talent را اجرا کنید و بر روی دکمه Scan کلیک کنید تا مشکلات درایور شناسایی شود.
- بر روی دکمه Update یا Repair کلیک کنید تا بهروزرسانی مورد نیاز شما نصب شود. شما همچنین میتوانید نسخه درایور را از منوی باز شدنی انتخاب کنید.
- کامپیوتر را ریستارت کنید تا تغییرات درایور اثر کند.
توجه: اگر هیچ شبکهای برای دانلود کردن چیز دیگر نداشتید، از یک USB برای انتقال Driver Talent for network Card را از یک کامپیوتر یا تلفن هوشمند به کامپیوتر خود منتقل کنید که حاوی درایورهای شبکه ابتدایی سازگار با سیستم عامل ویندوز شماست.
تمام شد، امیدواریم که LAN شما وصل شده باشد. اگر هنوز مشکل دسترسی به LAN دارید لطفا در بخش پایین این صفحه نظرات خود را برای دریافت پشتیبانی فنی بگذارید. اگر مشکلات فنی دیگر ویندوز دارید، بخش ویندوز 10 را در وبسایت ببینید.
اگر هرگونه سوال یا مشکلی درباره مشکل کار نکردن شبکه LAN را در ویندوز دارید میتوانید از تعمیرات لپ تاپ سوال کنید
منبع: مشکل کار نکردن شبکه LAN
اگر نمی خواهید این مراحل را دنبال کنید یا در طی انجام آن با مشکلاتی مواجه شدید، همیشه راه دیگری وجود دارد. برای حل این مشکلات و مسائل مشابه دیگر متخصصان ما بهترین و مناسب ترین راهکارهای تعمیر لپ تاپ را برای شما دارند پس برای دریافت راهنمایی سریع و رایگان مرتبط با این موضوع، با کارشناسان ما تماس بگیرید.
بیشتر بخوانید:
- حل مشکل صفحه سیاه و آبی ویندوز 10
- مشکل تعمیر خودکار در ویندوز 10
- مشکل no internet
- رفع مشکل اتصال به وای فای لپ تاپ ایسر
- مشکل کارت شبکه در ویندوز 10
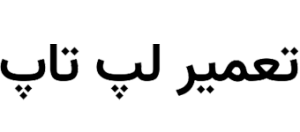
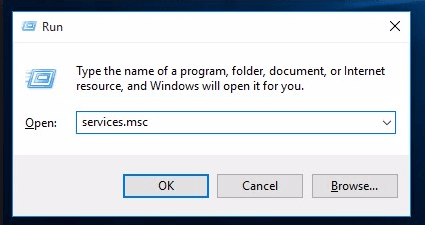
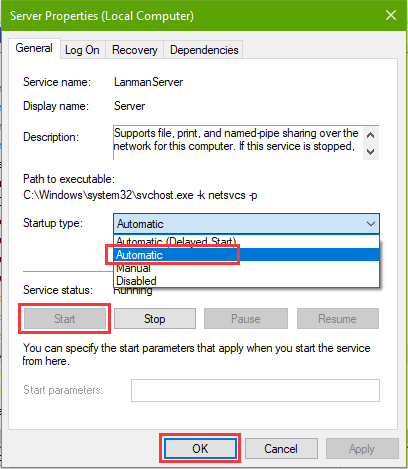
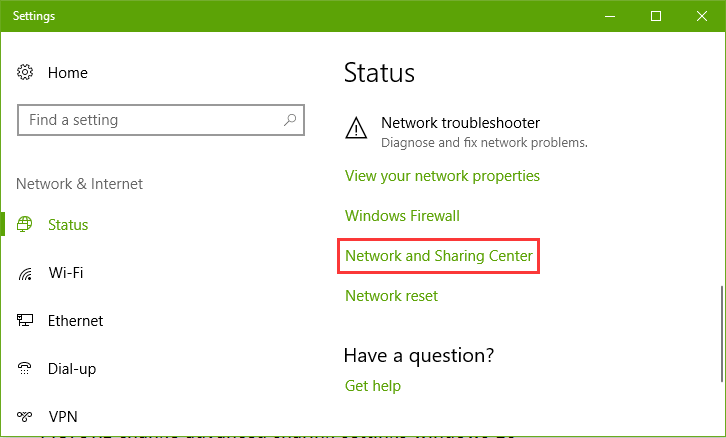
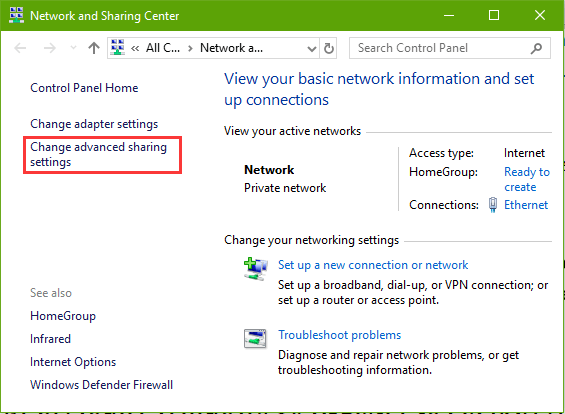
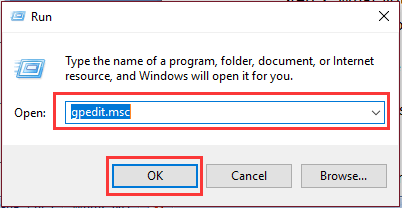
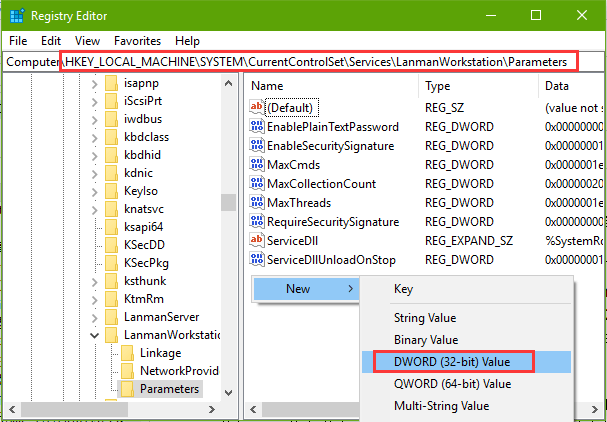
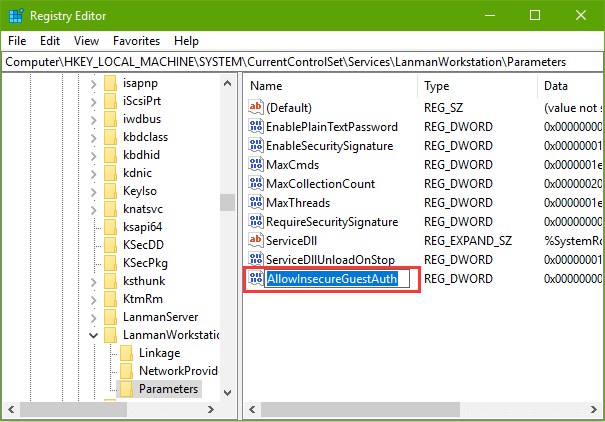
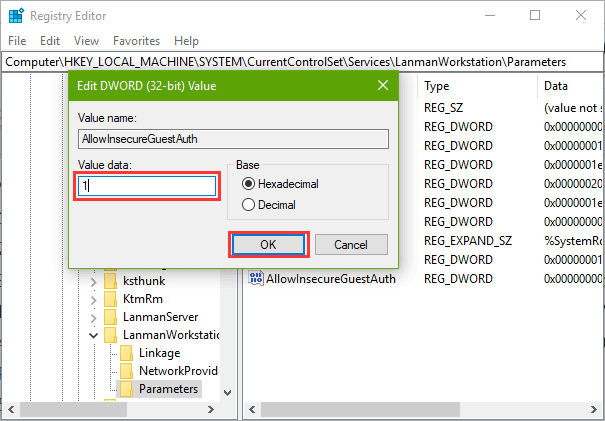
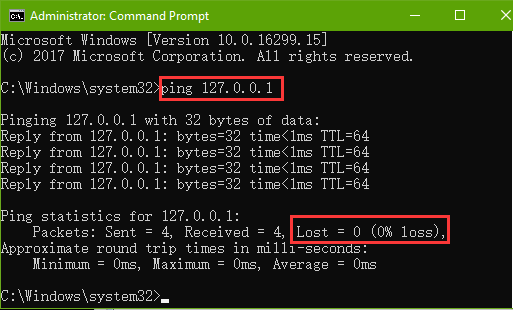
سلام و وقت بخیر
من همه مراحل رو انجام دادم اس سلامت کابل لن هم مطمعن هستم
یه جای دیگه ای هم با کابل لن وصل کردم وصل شد ولی تو خونه هر کاری کردم وصل نشد
چراغ کابل لن مودم هم روشن نمیشه
مشکل از چی میتونه باشه؟؟؟؟؟
Ah
ممکن است مشکل شما از سمت مودم شما باشد.
سلام و درود فراوان
خدا خیرت بده روش سوم مشکلم رو حل کرد دمت گرم.
سلام و ارادت
من تمامی مراحل بالا رو انجام دادم اما متاسفانه لن فعال نشد
کارت شبکه هم به درستی نصب هست
کابل رو هم با لپتاپ چک کردم سالمه
و اینکه نکته جالب چراغ پشت کیس فقط نارنجی به صورت مداوم روشن هست
و نکته جالب دیگه اینکه نتورک آداپتور کلا ندارم
یک بار هم ویندوز رو تعویض کردم ولی باز همونه ممنون میشم اگر راه کاری دارید به ایمیل بنده بفرستین